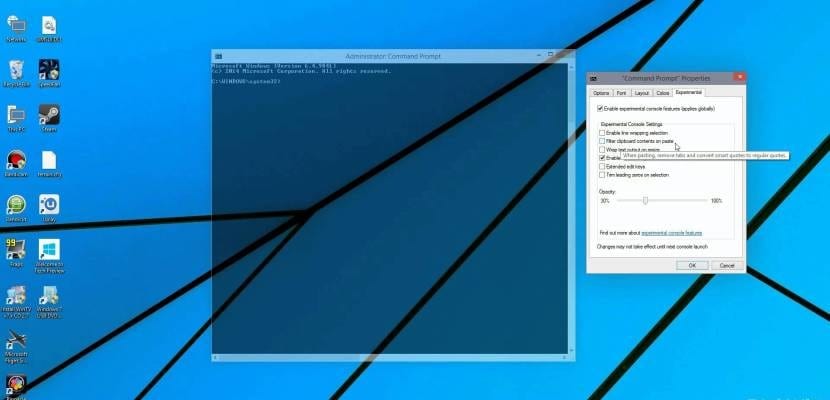Letar du efter CMD och Windows 10? Även om Windows 10 är ett operativsystem som stöds starkt i dess GUI-miljö, får vi inte glömma att det har en kraftfull skal eller kommandoradsmiljö (säkert mindre vänlig än den föregående) som gör det möjligt att utföra en mängd operationer inom systemet med en mycket fin körning.
Sedan utseendet på Windows 7 överges den här miljön av den effektiva PowerShell (som ger oss en mycket mer avancerad miljö än den klassiska konsolen, med ett API och möjligheten att skapa och köra skript), men för grundläggande körning av kommandon i Windows 10 de flesta användare tycker att den normala konsolen är tillräcklig. I den här guiden visar vi dig hur du kör den på Windows 10 och till och med åberopar den med administrativa behörigheter, så att du kan få tillgång till den fulla potential som detta verktyg erbjuder.
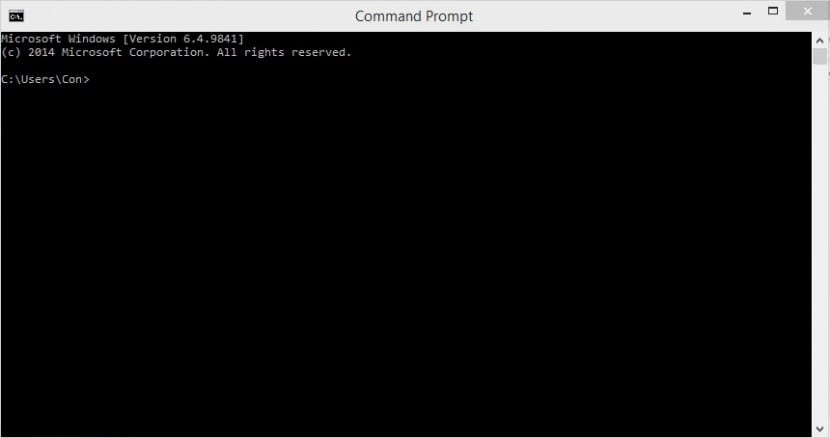
Sedan Windows 8 finns det två sätt att åberopa konsolen kommandon i Windows 10. På samma sätt kan vi göra det med normala användarbehörigheter eller med administratörsbehörigheter, vilket gör att vi kan utföra mer känsliga kommandon i vår miljö och få åtkomst till systemmappar som är skyddade. För att göra detta kan vi följa något av följande steg
Kommandon i Windows 10 från startmenyn
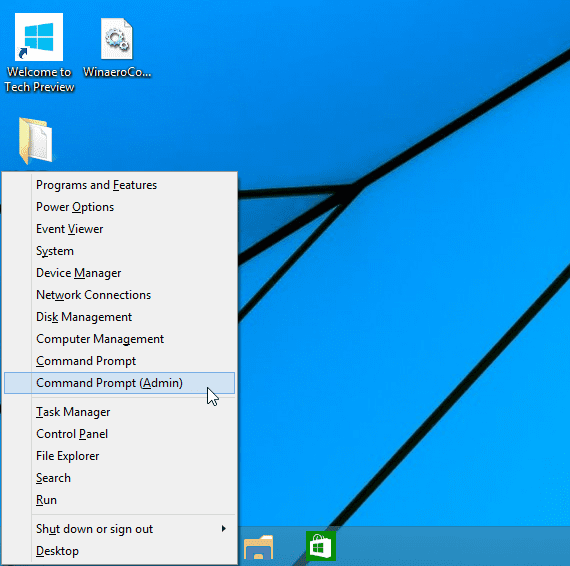
Från systemets startmeny, håller på med högerklicka eller trycka på tangentkombinationen Windows + X, vi får en skärm som liknar följande. Som du kan se här kan vi välja nivån på körningsbehörigheter som vi vill ha.

CMD i Windows 10 från sökmotorn
Från systemets startmeny, vi kommer att presentera texten cmd och vi klickar på applikationen eller med tangentkombinationen CTRL + SKIFT + RETUR, för att starta det med förhöjda behörigheter. Den här tangentkombinationen fungerar också för föregående steg.
Denna metod fungerar också i alla Windows Explorer-fönster. Skriv bara CMD och tryck på ENTER-tangenten för att visa kommandofönstret.
Många av läsarna kommer att tycka att det här kommandot är mycket användbart, vilket gör att du kan utforska insidan av detta fantastiska operativsystem lite mer.
CMD i Windows 10 från aktivitetshanteraren
Vi kan också komma åt Windows 10-kommandofönstret från aktivitetshanteraren. Vi öppnar det helt enkelt och gör något av följande:
- Skriv CMD och acceptera för att öppna
- Vi trycker på CTRL-tangenten och utan att släppa klickar vi på «Utför ny uppgift». Kommandofönstret öppnas automatiskt.