
Microsoft förfogar över en serie verktyg som gör att vi kan göra praktiskt taget allt som tänker på oss utan att behöva vara beroende av tredjepartsapplikationer, vilket sparar avståndet eftersom vi inte hittar en Photoshop eller en Adobe Premiere på Windows 10.
Men för andra typer av användningar, som fjärrhjälp, tillåter Windows 10 oss möjligheten att komma åt andra datorer på distans, utan att behöva installera någon annan applikation när som helst, t.ex. Team Viewer, en av de mest populära applikationerna för dessa ändamål.
Jag pratar om fjärrhjälp, en funktion som Den är endast tillgänglig för att använda den från en Pro-version av Windows 10, så om vi har hemversionen installerad är det enda vi kan göra att aktivera den här funktionen så att de på distans kan ansluta till vår utrustning och lösa problemen som utrustningen visar, installera en applikation, hjälpa oss med alla uppgifter, ändra inställningarna för ett program eller ett spel ...
Om vi behöver aktivera den här funktionen så att en tredje part kan komma åt vår utrustning måste vi utföra följande steg:
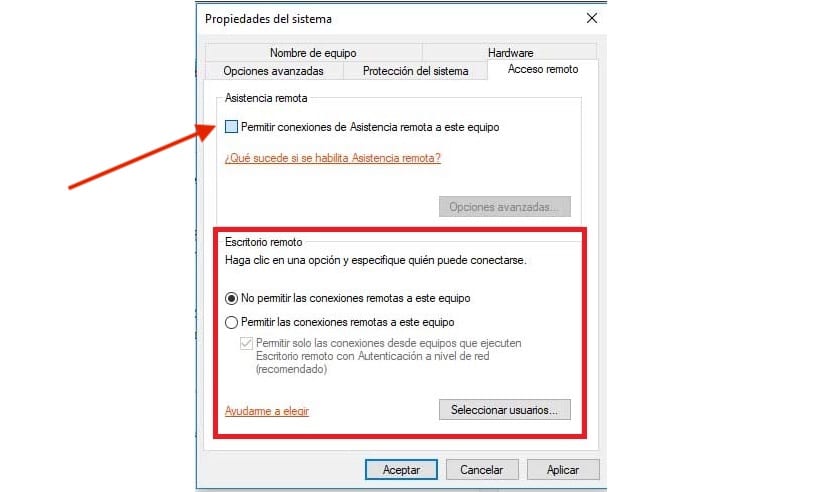
- Först måste vi komma åt kommandotolken via kommandot Windows-tangent + r eller genom att skriva CMD i Cortanas sökruta.
- Sedan skriver vi SystemPropertiesAvancerat
- I dialogrutan som visas måste vi klicka på fliken Fjärranslutning.
- Högst upp, inom titeln Fjärrhjälpmåste vi aktivera rutan som heter Tillåt fjärrhjälpsanslutningar till den här datorn.
- Därefter måste vi också markera rutan i den nedre rutan Tillåt fjärranslutningar till den här datorn.
När vi har gjort dessa ändringar klickar du på Apply så att ändringarna utförs i systemet och att en tredje part kan komma åt vår dator på distans och hantera den som om den stod fysiskt framför den.