
Medan användare fortsätter att vänta på att Microsoft ska starta ett alternativ som låter oss programmera driften av mörkt läge i Windows 10, fortsätter vi att tvingas använda tredjepartsapplikationer. Problemet är att några av dessa, fungerar inte som de ska och börjar snabbt visa instabiliteter.
Idag föreslår vi en ny funktion som tillåter oss aktivera och inaktivera mörkt läge i Windows 10, men till skillnad från andra alternativ i form av en applikation kommer vi att skapa ett slags program som är integrerat i Windows-registret, så det slutar aldrig fungera och det kommer också att visas i snabbmenyn i Windows 10 .
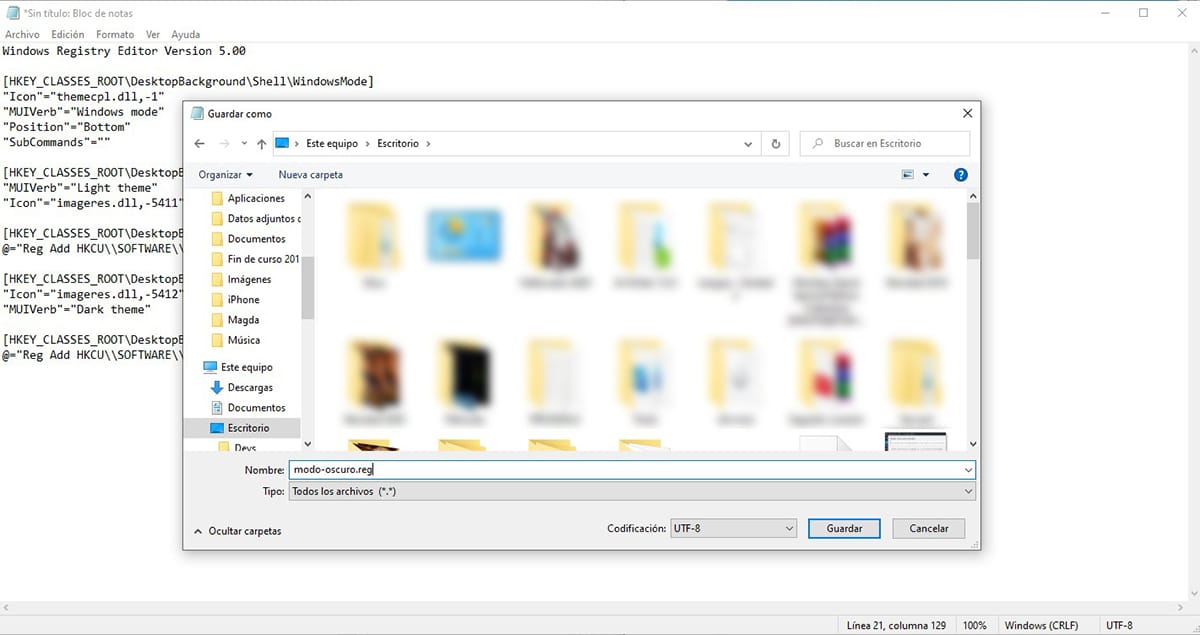
- Det första vi måste göra är att öppna ansökan Anteckningsblock och klistra in följande text:
Windows Registereditorn Version 5.00
[HKEY_CLASSES_ROOT \ DesktopBackground \ Shell \ WindowsMode]
"Ikon" = "themecpl.dll, -1"
"MUIVerb" = "Windows-läge"
«Position» = »Nederst»
«Underkommandon» = »»
[HKEY_CLASSES_ROOT \ DesktopBackground \ Shell \ WindowsMode \ shell \ 001flyout]
«MUIVerb» = »Ljus tema»
"Ikon" = "imageres.dll, -5411"
[HKEY_CLASSES_ROOT \ DesktopBackground \ Shell \ WindowsMode \ shell \ 001flyout \ command]
@ = »Reg Lägg till HKCU \\ SOFTWARE \\ Microsoft \\ Windows \\ CurrentVersion \\ Teman \\ Anpassa / v SystemUsesLightTheme / t REG_DWORD / d 1 / f»
[HKEY_CLASSES_ROOT \ DesktopBackground \ Shell \ WindowsMode \ shell \ 002flyout]
"Ikon" = "imageres.dll, -5412"
«MUIVerb» = »Mörkt tema»
[HKEY_CLASSES_ROOT \ DesktopBackground \ Shell \ WindowsMode \ shell \ 002flyout \ command]
@ = »Reg Lägg till HKCU \\ SOFTWARE \\ Microsoft \\ Windows \\ CurrentVersion \\ Teman \\ Anpassa / v SystemUsesLightTheme / t REG_DWORD / d 0 / f»
- Klicka sedan på Arkiv - Spara som.
- I Typ väljer vi Alla filer.
- Slutligen skriver vi namnet som vi vill skapa denna funktion med tillägget .reg sparar vi det på skrivbordet så att vi kan ha det till hands.
- Därefter dubbelklickar vi på filen och bekräftar att vi vill öppna den.
- Därefter visas ett meddelande som informerar oss om att vi ska lägga till ändringar i Windows-registret så att vår dator kan sluta fungera. Klicka på Ja.
- Slutligen visas ett meddelande som informerar oss om att dessa värden har lagts till i registret.
Från detta ögonblick, när vi är på Windows-skrivbordet, när vi klickar på musens högra knapp, kommer en ny meny att visas (bilden som finns i rubriken i artikeln) som heter Windows-läge, vilket gör att vi snabbt kan växla mellan mörkt läge och ljusläge.
Om vi vill att menyn ska visas på spanska, kan vi ändra orden Windows-läge, Light-tema och Dark-tema i filen som vi skapar med Notepad för Windows-lägen, Light-tema och Dark-tema, eftersom dessa ord inte påverkar operationen, men deras enda funktion är att informera till användaren av funktionen.