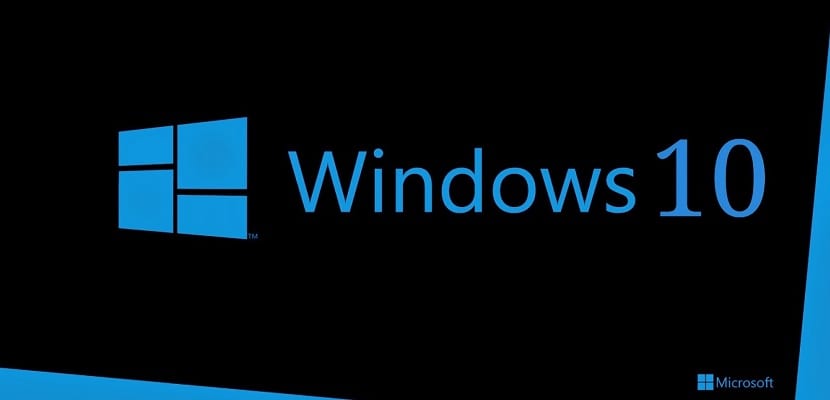
Windows 10 det fortsätter att växa och få användare över tiden, och en av de många anledningarna till att detta händer är det speciella intresset som Microsoft har lagt för att öppna ett stort antal kommunikationslinjer med användare och med utvecklare. Ett exempel på dem är det välkända Windows Insider-programmet från vilket vi kan testa de olika testversionerna av det nya operativsystemet Redmond.
I Windows 10 hittar vi dessutom ett avsnitt för alla programmerare, som kan aktiveras via programmeringsläget och ingår i någon av de olika versionerna av Windows 10. Om du inte vet vad detta läge består av eller hur det är aktiverad, oroa dig inte, och idag ska vi berätta för dig på ett enkelt sätt hur man aktiverar programmeringsläget i Windows 10 och vad är dess verktyg.
Glöm inte att detta programmeringsläge huvudsakligen är avsett för programmerare innan du börjar, men alla användare kan aktivera och komma åt det, men var alltid mycket försiktig innan du rör vid något.
Så här aktiverar du schemaläggarläge i Windows 10
Oavsett om du har versionen Windows 10 Hem, Pro, Enterprise eller något annat kan du aktivera programmeringsläget på ett mer eller mindre enkelt sätt. För att göra detta måste du trycka på Windows-tangenten + I för att öppna menyn Inställningar eller göra det via Start-menyn. Då måste du välja alternativet Uppdatering och säkerhet och senare alternativet För programmerare.
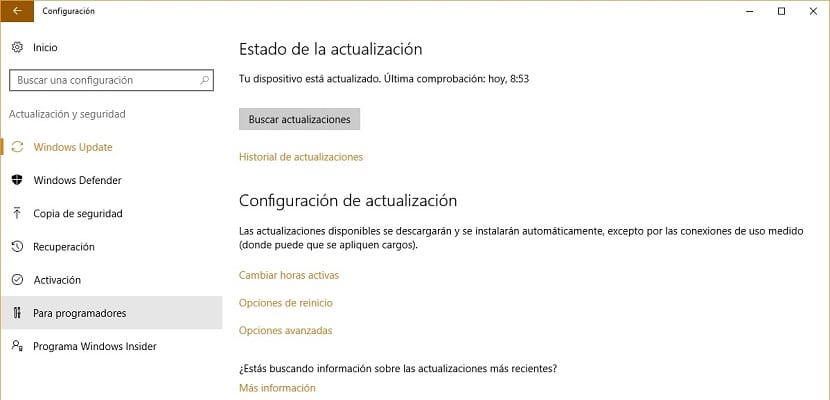
Nu måste du välja programmeringsläge och markera motsvarande ruta som du kan se på bilden som vi visar dig nedan. Genom att markera den här rutan kommer du att kunna läsa följande meddelande; "Installera alla signerade applikationer och använd avancerade utvecklingsfunktioner".
Tänk på att för att detta läge ska fungera måste du starta om din dator i alla fall, annars kan det hända att vissa av alternativen inte fungerar eller inte fungerar ordentligt.
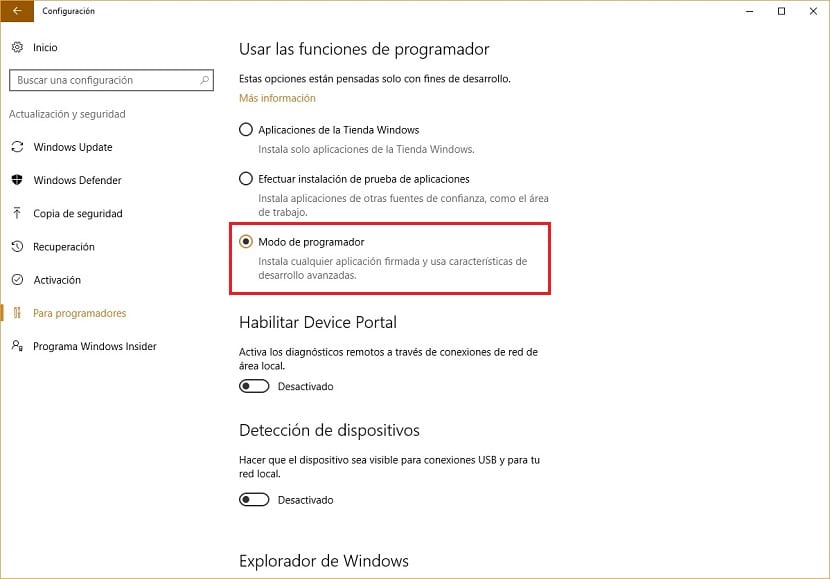
Vad kan vi göra med det aktiva schemaläggarläget?
När vi har startat om vår dator kommer programmeringsläget att vara fullt aktivt och vi kan börja använda det. Därefter kommer vi att förklara för dig vilka alternativ och funktioner denna metod erbjuder oss tillgängliga för alla användare, oavsett om det är en programmerare eller inte, i Windows 10.
Detta läge används till exempel så att utvecklare som arbetar med universella applikationer i Visual Studio kan göra det på ett normalt sätt Och det är att att inte ha möjlighet att aktivera det och använda det inte ens kunde starta ett nytt projekt. Det väsentliga med programmeringsläget är att det låter dig installera universella applikationer som inte finns i Windows Store eller vad som är detsamma, den officiella Microsoft-applikationsbutiken för Windows 10 och andra versioner av det populära operativsystemet.
För en utvecklare och programmerare är det viktigt att kunna installera appar utanför Windows Store, men det kan också vara intressant för alla användare, även om det också kan vara något riktigt farligt, särskilt om vi installerar vissa applikationer som vi inte vet exakt var de kommer ifrån.
Ett annat alternativ som programmeringsläget ger oss är att komma åt vissa alternativ för filutforskaren som som standard är mer dolda. Dessutom är det tack vare detta läge också möjligt att använda Ubuntu Bash-konsolen i Windows 10, något som vi redan berättade för dig i den här intressanta artikeln.
Programmeringsläget är mycket användbart och nästan lika farligt
Det råder ingen tvekan om att programmeringsläget är riktigt användbart för alla programmerare eller utvecklare, men också för alla användare, eftersom det ger dig tillgång till vissa funktioner och funktioner som kan vara till stor nytta. Naturligtvis, när du aktiverar det måste du vara mycket försiktig eftersom det kan vara riktigt farligt eftersom det ger dig tillgång till Windows 10 som om du var en utvecklare med de faror som det medför.
Har du lyckats aktivera programmeringsläget och använda det utan problem?. Berätta för oss i det utrymme som är reserverat för kommentarer på det här inlägget eller genom något av de sociala nätverk där vi är närvarande. Du kan också ställa oss eventuella frågor som du har haft eller kan ha uppstått och inom våra möjligheter kommer vi att försöka lösa det och ge dig en hand.
Det fungerade inte för mig. Jag försöker säkerhetskopiera mitt system med Nero.Jag kan inte göra det eftersom det säger att Windows Task Scheduler inte kan startas.
Jag är inte utvecklare, jag är bara en enkel användare för vardagliga uppgifter, men jag har aktiverat läget för programmerare, är det bra?