
Fler och fler använder sin Windows 10-dator för att spela spel. Dessutom vet många av dem inte att du har en tillgänglig förbättring som gör att vi kan utnyttja laget till fullo när vi spelar. Det är det så kallade spelläget, som vi har tillgängligt i operativsystemet. Tack vare det kommer vi att få bättre prestanda när vi spelar. På så sätt är resurser fokuserade på denna uppgift på datorn.
Det är tänkt att resurser inte slösas bort på funktioner som inte är viktiga. Så, att använda detta spelläge i Windows 10 kan vara av stort intresse för många användare i operativsystemet. Så om du vill kunna få ut det mesta av din dator när du spelar spel, bör du använda den.
Som du kan se kan det vara till stor hjälp om vi vill använda datorn för att spela. Speciellt i vissa spel som förbrukar mycket resurser och kräver maximalt med datorn. För att göra detta är det första vi måste göra kolla om detta spelläge det finns på vår Windows 10.-dator. Dessutom finns det aspekter som vi kan anpassa.
Spelläge i Windows 10
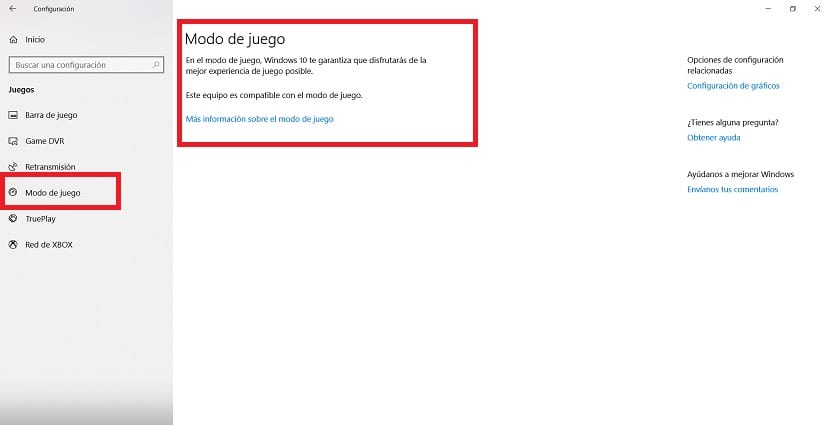
Som vanligt i dessa situationer, Vi öppnar först Windows 10-konfigurationen. Vi kan komma åt den med Win + I-tangentkombinationen. När den väl har öppnats på skärmen måste vi gå in i spelavsnittet. När vi är inne tittar vi på skärmens vänstra sida, på kolumnen som kommer ut där.
Vi hittar en rad alternativ i den kolumnen. En av dem är spelläge, så vi klickar på den. Det tjänar till avgöra om vår dator är kompatibel med den här funktionen. Eftersom det är möjligt att det finns användare med Windows 10 som inte kommer att kunna använda det. Klicka och kontrollera texten som visas på skärmen.
Spelläge kräver inte aktivering i Windows 10. Datorn i sig kommer att upptäcka när vi kör en titel så att den aktiveras automatiskt på datorn. Även om den inte har aktiverats av sig själv kan vi tvinga den att aktiveras. För att göra detta måste vi använda Win + G-tangentkombinationen. På detta sätt kan vi tvinga starten på operativsystemet på detta sätt.
Spelläget kom inte bara till operativsystemet. Men det åtföljdes av Game Bar, som du antagligen har hört talas om ibland. Det är en stapel som ger oss direkt tillgång till verktyg som är utformade för spelare. På detta sätt kommer vi att utföra åtgärder som att spela in skärmen, sända spel eller ta skärmdumpar, bland andra funktioner. Så de är mycket användbara för många användare.
Spelfält i Windows 10
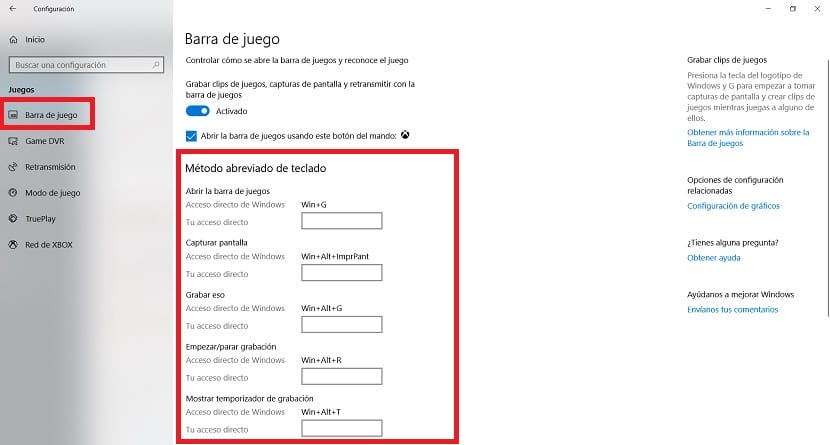
När vi tvingar starten på spelläget med hjälp av Win + G-tangentkombinationen kommer operativsystemet fråga oss om vi vill öppna den här spelfältet. Vi måste helt enkelt kryssa i rutan som kommer ut med texten "Ja, det här är ett spel" för att kunna göra det. Även om det normalt bör upptäcka automatiskt när det är ett spel så att det startar av sig själv.
När den är aktiverad ser vi att på skärmen har vi den här spelfältet, med en rad funktioner. Om vi vill, beroende på spelet, kan vi aktivera detta spelläge eller inte. Eftersom, som många av er vet, det finns spel som förbrukar mer resurser. I sådana fall bör vi använda den i Windows 10. Så att de sekundära funktionerna inte förbrukar resurser. Datorn kommer därför att fokusera på att prestera som bäst för spelet.
Om du vill anpassa aspekter av denna spelfält på operativsystemet är det enkelt. Vi går till konfigurationen, sedan går vi in i avsnittet Spel och där, i den vänstra kolumnen, har vi en Game Bar-sektion. De tillåter oss att ändra vissa aspekter, till exempel kortkommandon som vi kan använda för vissa funktioner. Så om du vill kan du anpassa det efter eget tycke.