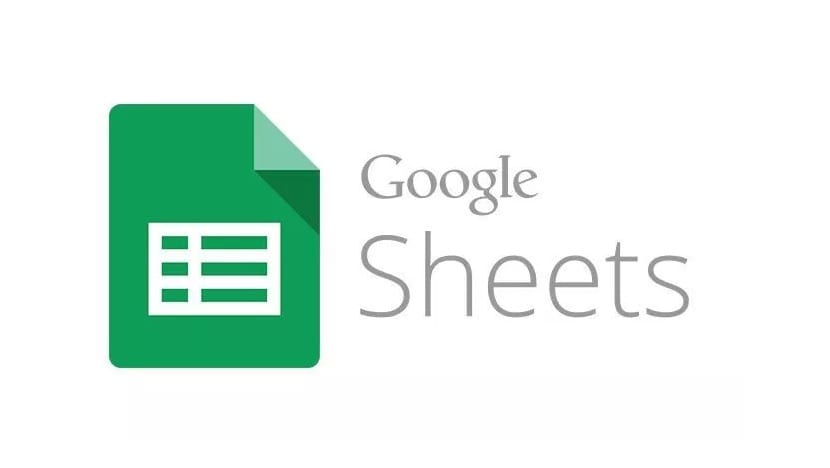
Google Translate är ett viktigt verktyg i livet för miljontals användare runt om i världen. Dessutom har deras närvaro ökat över tiden. Så vi kan använda den på fler och fler webbplatser på ett mycket enkelt sätt. En av dessa webbplatser är Google Sheets, Google-kalkylblad, som vi kan använda i Drive på ett enkelt sätt. Även här har vi denna möjlighet.
Så att vi kan översätt automatiskt text som vi anger i dessa kalkylark från Google Sheets. Sättet att uppnå detta är väldigt enkelt. Utan tvekan kan det vara något av enorm nytta för många användare. Därför berättar vi nedan vad du ska göra i detta avseende.
Denna funktion med översättaren finns i en urval av specifika språk, inklusive Castilian. Så du kan översätta från andra språk till spanska eller från spanska till andra språk. Detta är något som kan uppnås beroende på varje användares behov. Bäst av allt, det är inte komplicerat.
Språk tillgängliga i Google Sheets med Translate
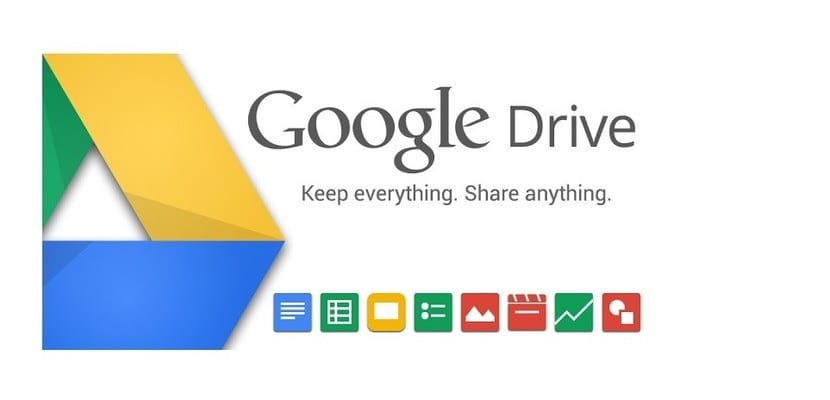
Vi lämnar dig först med de språk som vi kan använda i den meningen i Google Sheets när vi använder översättaren. Dessutom, vart och ett av språken har en kod eller förkortning, vilket är viktigt att veta, eftersom vi kommer att behöva använda det i den meningen. Men det är aldrig svårt att komma ihåg. Språken vi har tillgängliga är:
- ES: Spanska / kastilianska
- EN: Engelsk
- AR: Arabiska
- HI: Indisk
- PT: Portugisiska
- IT: Italienska
- TL: Tagalog
- RU: Ryska
- JA: Japanska
- KO: Koreanska
- GE: Tysk
- FR: Franska
- VI: Vietnamesiska
- ZH: Kinesiska
- AUTO: Upptäcker språket automatiskt
Om vi redan har de tillgängliga alternativen klartkan vi börja använda detta trick i Google Sheets på ett enkelt sätt. Vi berättar för dig alla steg att följa nedan på plattformen. De är mycket enkla steg som inte kommer att ge några problem. Redo att veta vad vi måste göra?
Översätt automatiskt i Google Sheets
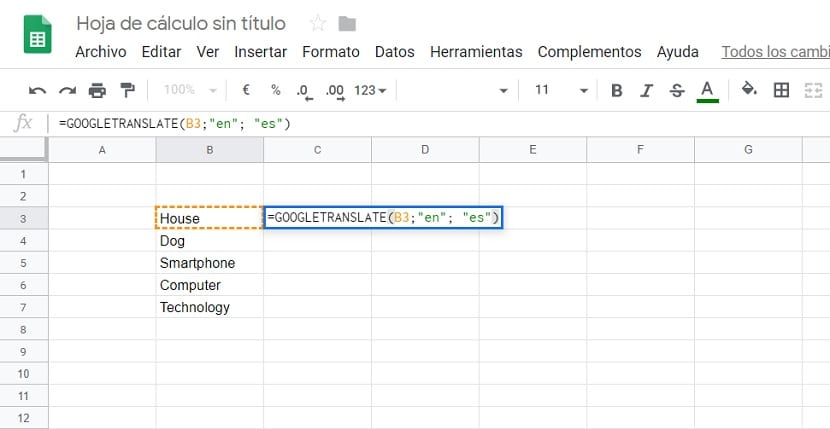
Det första vi måste göra är skriv in orden vi vill översätta i en kolumn. Därför skriver vi in orden på önskat språk i den första kolumnen, engelska i det här fallet. Vi lämnar kolumnen till höger tom eftersom de spanska översättningarna av dem kommer hit. För att använda översättaren i Google Sheets måste vi använda en formel, som om vi skulle göra en matematisk operation.
I den första raden där ord på spanska kommer att gå måste vi skriva detta: = GOOGLETRANSLATE. Vi ser att ett förslag visas nedan som vi måste klicka på. Så i nästa steg måste vi välja språk redan. Även om vi för detta måste öppna en parentes, var du ska skriva text, källspråkets förkortning och språket att översätta till. Det skulle se ut så här: = GoogleTranslate ("text"; "originaltextspråk"; "språk som ska översättas"). Under de två sista måste du ange förkortningarna för språken med de vi har visat ovan.
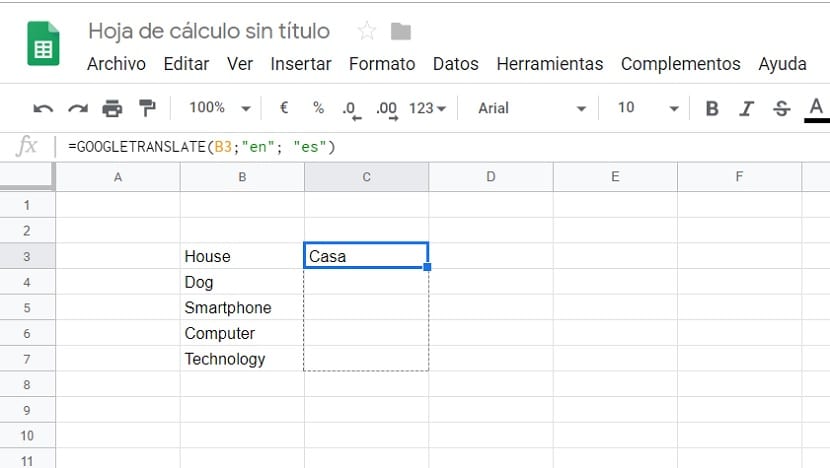
I det avsnitt där vi lägger in text är det normala att du måste välja den cell där texten har skrivits in. Då skulle det vara ungefär så här = GoogleTranslate ("B4"; "EN"; "ES"). När vi har detta är det bara att trycka på Enter-knappen så att översättaren gör sitt jobb. Om några sekunder översättningen visas i raden bredvid det första ordet av det på önskat språk. På detta sätt kan vi översätta i Google Sheets på ett riktigt enkelt sätt. Vi behöver inte heller upprepa operationen i båda fallen.
Eftersom det görs när vi använder matematiska operationer i kalkylark kan vi dra detta. Vi måste placera markören i det nedre högra hörnet av cellen och dra sedan ner. På detta sätt klonas denna formel i resten av cellerna i Google Sheets. Således har vi den här översättningen alltid klar.