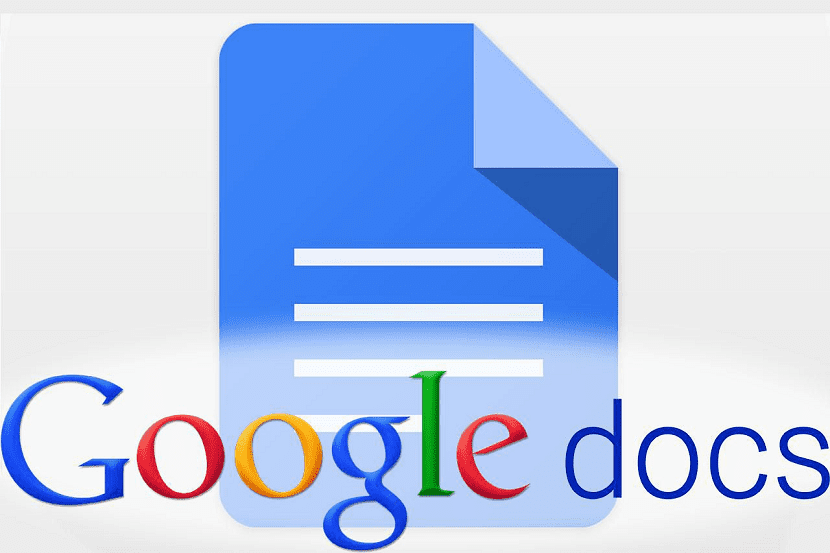
Google Docs är dokumentredigeraren för den stora G, som vi kan komma åt från vårt konto på Google Drive. Ett bekvämt alternativ, eftersom det inte tar plats på datorn och låter oss komma åt var vi vill, när vi vill och använder alla typer av enheter. Det har en tydlig nackdel och det är att vi behöver en internetanslutning för att komma åt denna redaktör.
Även om det finns tillfällen då vi inte har en internetanslutning, men vi måste redigera ett dokument. I det här fallet har vi goda nyheter, eftersom det i Google Docs finns möjlighet att redigera utan att behöva använda en internetanslutning. Även om detta är en funktion som vi måste aktivera i själva redigeraren.
På detta sätt, även i gånger när vår internetanslutning misslyckadeskommer vi att kunna arbeta normalt på ett dokument. Vi kommer att kunna redigera det utan problem, på samma sätt som vi alltid gör. Så det kan vara mycket bekvämt för många användare i redigeraren. Denna process kan aktiveras på alla enheter. Vi visar hur du gör det från datorn.
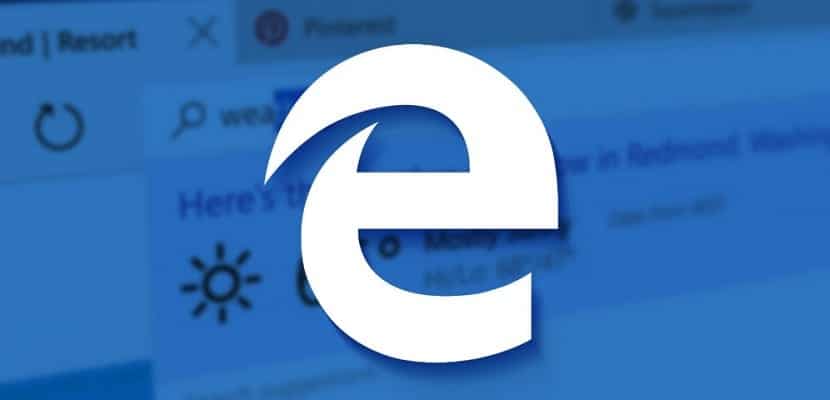
Aktivera alternativet offline i Google Dokument

Först måste vi komma åt Google Drive, där vi hittar dokumenten i molnet. Vi kan göra detta med ett nytt dokument som vi har skapat, men det är också möjligt med dokument som vi redan har i molnet. I vilket fall som helst, när vi redan har gått in i Drive, måste vi öppna ett dokument med Google Docs.
Sedan, när vi redan har sagt dokumentet på skärmen, måste vi gå till dina alternativ. Vi kommer att klicka på filavsnittet, som finns längst upp till vänster på skärmen. Genom att göra detta visas en kontextmeny i dokumentet, där vi har flera alternativ tillgängliga. Vi måste bara klicka på alternativet «Aktivera offlineåtkomst». På detta sätt kan vi komma åt detta dokument i Google Docs även utan internet. När vi använder detta alternativ läggs nämnda dokument till i offline-läget som finns i redigeraren.
Därför är nästa gång vi går in i Drive och vill öppna ett specifikt dokument, i det här fallet det vi just har modifierat, det möjligt när vi inte har en internetanslutning. Om det finns dokument som vi vill kunna redigera i dessa situationer måste vi upprepa processen med var och en av dem. Så om det finns tillräckligt med dem kan processen bli lite besvärlig för användarna. Men det finns ett annat sätt i Google Docs.

Aktivera offline-alternativ: Andra metoden
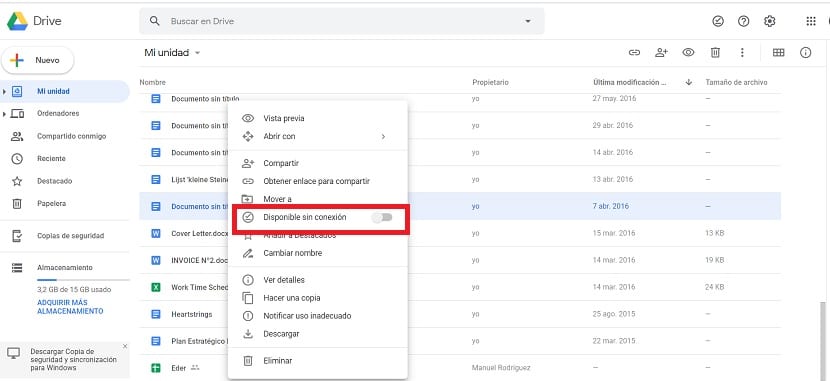
Det finns ett andra sätt att göra detta, utan att behöva ange varje dokument. Så om du planerar att aktivera det här alternativet i flera dokument i Google Dokument kan det vara av intresse. Eftersom det tillåter dig att göra detsamma, men på ett sätt som är snabbare i denna mening. Vi måste gå in på Google Drive först.
Inuti Drive måste vi hitta det aktuella dokumentet där vi vill kunna arbeta utan internetanslutning. Vi kommer inte att gå in på det dokumentet i det här fallet, men vi använder ett annat trick. Vi högerklickar med musen på nämnda dokument. Därefter visas en snabbmeny där vi hittar flera alternativ i den. Ett av alternativen i den här menyn är att aktivera offline-alternativet. Så vi måste bara aktivera omkopplaren som visas bredvid det här alternativet. När vi gör detta har det här alternativet redan aktiverats.
Vilket innebär att när vi vill redigera ett dokument i Google Docs utan att ha en internetanslutning kommer det att vara möjligt. Vi måste helt enkelt komma åt det och vi kan redigera det normalt. Dessutom kommer de ändringar som vi gör i den att sparas, så att när vi återupptar arbetet fortsätter allt när vi lämnar det. Så det är en intressant funktion vid många tillfällen.