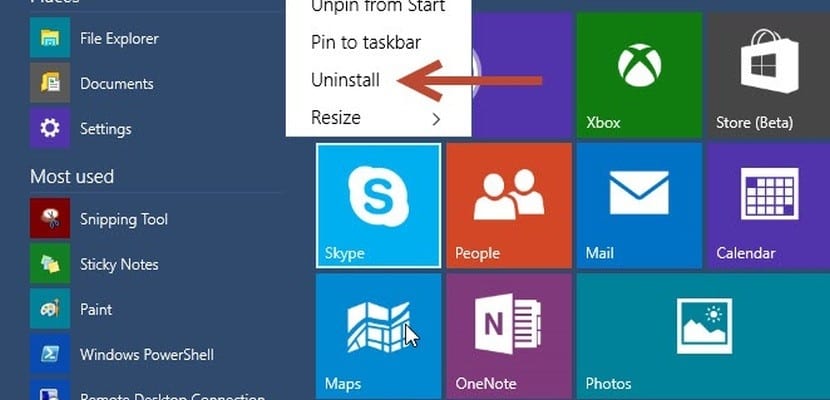
Du vet det hur man avinstallerar program i Windows 10? I versioner före operativsystemet Windows 10 inkluderade Microsoft det här alternativet via Kontrollpanelen, varifrån de installerade Windows-programmen och funktionerna öppnades.
Nu med Windows 10, Förutom den klassiska metoden finns det nya sätt att avinstallera program i Windows 10 att vi inte vill och frigör lite utrymme på vår hårddisk. Med den här handledningen lär vi oss hur man gör det snabbt och enkelt.
Efter att ha använt Windows 10 i några dagar blir Microsofts avsikt att gradvis migrera de mest använda kontrollpanelfunktionerna till den nya appen Inställningar allt tydligare. Och med tanke på hur kontrollpanelen är utformad (eller hur den var) verkar det som att den här uppgiften kommer att bli ett bra jobb.
På grund av denna förändring verkar det för närvarande många av funktionerna i Windows 10 kommer att hittas duplicerade i hela systemet, till exempel programmet för att avinstallera applikationerna av vår miljö. Fram till Windows 8.1 kan alla program avinstalleras enligt det traditionella sättet, det vill säga via kontrollpanelen. Nu med Windows 10 finns det två nya sätt: ett via Start-menyn, ett annat från appen Inställningar. Så här fungerar de:
Avinstallera program i Windows 10 från Start-menyn

Det snabbaste sättet för att bli av med ett program, antingen i skrivbordsversionen eller från Windows Store, är att gå till Start-menyn. Proceduren liknar att avinstallera en app från Windows 8.1 Start-menyn.
När Start-menyn är öppen är allt vi behöver göra att leta efter det program vi vill ta bort från listan över applikationer. högerklicka och välj Avinstallera från snabbmenyn som visas. Efter den guidade avinstallationsprocessen kommer vi att ha slutfört uppgiften.
Detta är det enklaste sättet och det fungerar med både traditionella skrivbordsprogram och appar.
Avinstallera från appen Inställningar
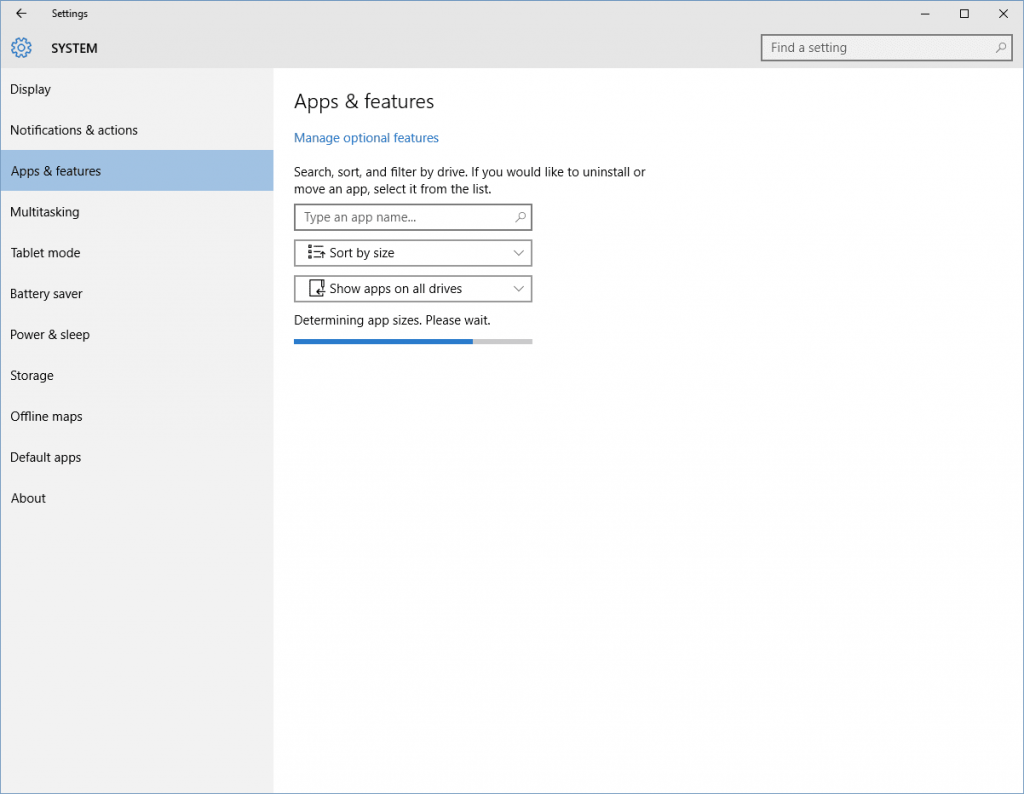
Om vi vill ha mer information innan du avinstallerar något program av vårt system, till exempel dess storlek eller när det installerades (se upp, dessa uppgifter kommer att ändras om applikationen uppdateras någon gång), vi måste välja konfigurationsapplikationen.
För att göra detta måste vi följa följande steg: Start meny > konfiguration > System > Program och funktioner. Därefter måste vi ge Windows tid att samla in informationen från alla applikationer på vårt system. När du är klar kommer listan att ordnas efter storleken på programmen baserat på det utrymme de konsumerar i vårt system. Om du vill variera denna organisation kan du klicka på kolumnen och variera organisationen efter namn eller version istället för efter storlek. För att slutföra behöver vi bara välja applikationen i fråga och radera den.
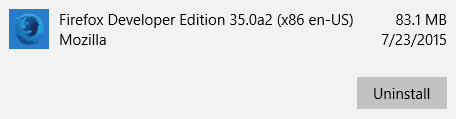
Så här avinstallerar du program i Windows 10 via sökmotorn
Ett alternativ som vi har visat att du anger namnet på applikationen genom sökrutan där texten visas Skriv in programmets namn. Härifrån kan vi ange programmets namn och, när det väl hittats, ta bort det genom att klicka på dess namn för att ta bort avinstallationsknappen.
Om du klickar på det visas ett meddelande som indikerar att både programmet och dess tillhörande data kommer att elimineras helt. Klicka på avinstallera igen på meddelandet startar processen.
Ytterligare en metod för att ta bort program i Windows 10
Om ingen av ovanstående procedurer äntligen övertygar dig (eller om du är en anhängare av det mest klassiska och rena Windows), Du kan fortsätta använda den traditionella avinstallationsmetoden via Kontrollpanelen. Denna metod fungerar bara för traditionella skrivbordsapplikationer, och med Windows flyttar mer och mer in i Linux-världen och dess Rullande släppkan dagarna räknas.
Först tycker jag att det är bekvämt och jag hoppas effektivt. Jag uppskattar rekommendationen. Jag har försökt installera Office Hogar på min nya dator (efter att ha fått kontrollkoden och lösenordet från PC-leverantören), upprepade gånger utan framgång, varför jag har valt att avinstallera ett program som stör mig. Från och med nu ska jag försöka igen.