
Något som är väldigt irriterande är att surfa och att du på något nät börjar spela upp en video eller ljud av något slag automatiskt. I många fall är det irriterande eller överraskar dig, eftersom du förväntade dig det. Lyckligtvis har vi möjligheten att blockera detta i Google Chrome. Så att ingen video eller ljud spelas upp automatiskt på någon webbplats som vi besöker. Men vi kommer att vara de som startar reproduktionen.
När det gäller Google Chrome har vi två alternativ. Vi kan göra det här gäller en viss webbsida, där detta händer regelbundet. Även om vi också kan få det applicerat direkt i webbläsaren, förhindrar det att det händer på någon webbsida som vi besöker.
Blockera automatisk återgivning av en specifik webbplats i Google Chrome
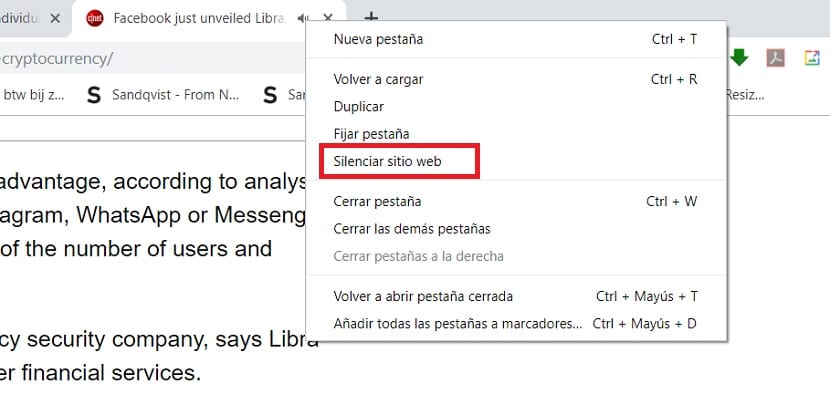
Det första alternativet är att vi gör detta för en specifik webbsida. Vi kan ha gått in på en webbplats och plötsligt börjar en video spelas utan att vi har gjort någonting. Det är möjligt att detta inträffar på vissa specifika sidor, därför ger Google Chrome oss möjlighet att blockera den på den specifika webbplatsen. Sättet att göra det är enkelt.
Vad vi måste göra är att gå till flikarna på webben i fråga. Om vi har den här webbplatsen öppen i webbläsaren ser vi att i fliken med namnet på den här webbplatsen visas ikonen för en högtalare bredvid det namnet. Vi måste högerklicka med musen på den här fliken och en kontextmeny visas då. Det finns flera alternativ i det, varav en är att tysta denna webbplats.
Vi måste bara använda det här alternativet, så Google Chrome kommer att tysta den här webbplatsen i fråga. Således kommer det att sluta avge ljud automatiskt i det, utan att ha gjort något för att göra det. När vi ändrar oss måste vi bara göra detsamma och aktivera det ljudet igen.

Blockera autoplay i allmänhet
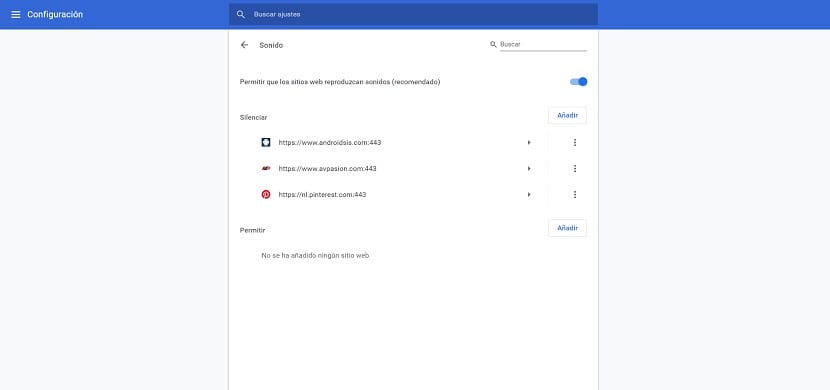
Om vi vill stoppa autoplay i Google Chrome i allmänhet, det är också möjligt att göra det. I det här fallet måste vi använda webbläsarinställningarna på datorn. Men det är en enkel process, så i ett par enkla steg kommer vi att ställa in detta. Vi kommer att få autouppspelningen av webbsidor för video eller ljud att stanna hela tiden.
Vi måste gå till den här adressen, som vi anger i adressfältet: chrome: // inställningar / innehåll så att webbläsarinställningarna öppnas på skärmen. Vi måste sedan gå till ljudavsnittet, som vi kommer att se i listan över alternativ som vi har på skärmen vid den tiden. I det här avsnittet kan vi välja om vi vill eliminera den automatiska reproduktionen. Dessutom lämnar webbläsaren oss möjligheten att skapa en vitlista och en svart lista, om vi vill lägga till ett undantag i detta avseende.
På detta sätt har vi redan konfigurerat blockerar autouppspelning av ljud och video i Google Chrome. Vilket innebär att när vi går in på en webbplats kommer ingen video eller ljud att börja spelas utan att vi har gjort det. En åtgärd som kan hjälpa oss att navigera med större sinnesro och undvika irriterande video eller ljud på en webbsida, vilket vanligtvis är något som genererar irritation hos användarna.

Om du någon gång ändrar dig, har du ett par alternativ. Antingen gör du autoplay igen i Google Chrome eller så kan du lägga till nya undantag. Vitlistad är webbsidor där vi låter detta ske. Om du vill att det ska finnas en sida där ljudet eller videon kan spelas kan du lägga till den i listan. Det är ett bekvämt alternativ, men det gör att det bara kan finnas på en specifik webbplats.