
Windows 10 är ett mycket produktivitetsorienterat operativsystem. Så vi hittar många funktioner och verktyg som hjälper oss att arbeta på bästa sätt. Det finns tillfällen när vi behöver ha två fönster öppna på skärmen samtidigt. Vi kan arbeta med en text och vi har en källa eller en webbplats i det andra fönstret.
Att arbeta med två fönster samtidigt är inte alltid enkelt, eftersom storleken ofta inte passar det vi letar efter. Lyckligtvis i Windows 10 vi kan använda funktionen för delad skärm. På detta sätt blir det mycket enklare att arbeta med två fönster.
Delad skärm

Tänker på användarnas komfort och att det är lättare att arbeta, möjlighet att dela skärm i Windows 10. Tanken bakom denna möjlighet är väldigt enkel. Användare ska kunna arbeta bekvämt genom att ha ett par fönster öppna på skärmen. Så du kan ha två dokument, eller ett dokument och en webbsida, eller vilken kombination du än kan tänka dig.
På det här sättet, när vi använder den delade skärmen, ser vi det varje halva av skärmen är upptagen av vart och ett av dessa fönster. Vad gör att vi kan arbeta bekvämt utan att behöva hoppa från varandra till varannan med några sekunders mellanrum. Således, om vi behöver översätta en text, eller om vi skriver något med hjälp av en webbplats som källa, blir det mycket bekvämare för oss på detta sätt. Fönstren kommer alltid att anpassas till skärmens storlek.
Därför behöver vi inte justera storleken på dem när som helst när vi använder den delade skärmen i Windows 10. En extremt bekväm funktion för användarna, som också kommer att kunna arbeta på ett mycket mer effektivt sätt. Det spelar ingen roll om du använder en bärbar dator eller ett skrivbord, driften och resultatet av att använda den här funktionen är i alla fall densamma.
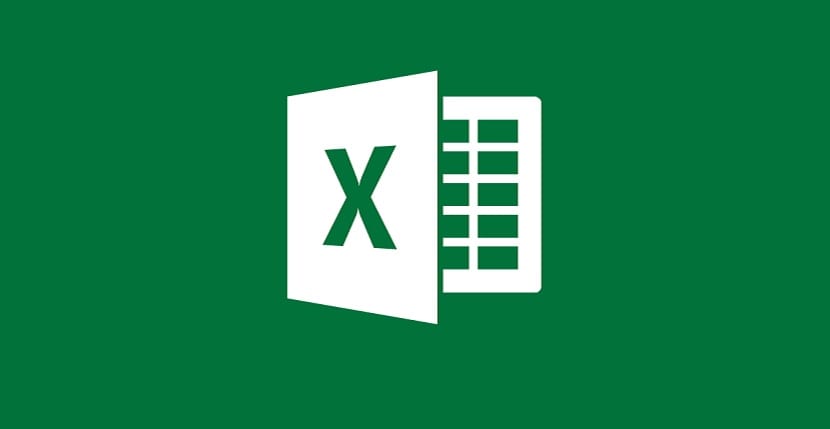
Så här använder du delad skärm i Windows 10
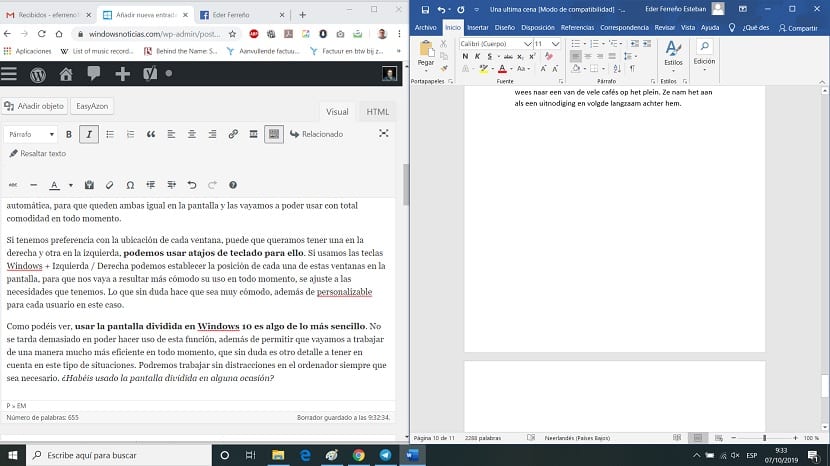
I detta speciella fall behöver vi inte göra något speciellt. Det enda som kommer att fråga oss i Windows 10 är öppna de två fönstren specifikt att vi alltid vill ha på skärmen, vare sig det är webbläsaren och ett dokument eller den kombination du behöver i ditt fall. Vi öppnar dessa fönster på datorn.
sedan vi måste justera storleken på dem. Därför minskar vi storleken på var och en, slutar ockupera skärmen och får var och en att uppta halva skärmen, mer eller mindre. När vi tar kanterna på varje fönster närmare kanterna på skärmen, kommer Windows 10 att ansvara för att justera storleken på var och en av dem automatiskt, så att de båda är desamma på skärmen och vi kommer att kunna använda dem med total komfort i allt ögonblick.
Om vi föredrar platsen för varje fönster kanske vi vill ha en till höger och en till vänster, vi kan använda kortkommandon för det. Om vi använder Windows + vänster / höger-tangenterna kan vi fastställa positionen för vart och ett av dessa fönster på skärmen, så att dess användning alltid blir bekvämare för oss, det anpassar sig efter de behov vi har. Vilket utan tvekan gör det väldigt bekvämt och anpassningsbart för varje användare i det här fallet.

Som du kan se, att använda delad skärm i Windows 10 är väldigt enkelt. Det tar inte för lång tid att kunna använda den här funktionen, förutom att vi alltid kan gå till jobbet på ett mycket mer effektivt sätt, vilket utan tvekan är en annan detalj att ta hänsyn till i denna typ av situationer . Vi kan arbeta utan distraktioner på datorn när det behövs. Har du någonsin använt den delade skärmen?
Utmärkt alternativ att arbeta med det här alternativet i Windows 10