
Om meddelandet visas på din datorskärm "Windows kunde inte automatiskt upptäcka dina nätverksproxyinställningar", står du inför ett av de vanligaste felen som uppstår i Microsofts operativsystem. Ett riktigt irriterande fel, eftersom det hindrar internetuppkopplingen från att göras korrekt, men som det finns lösningar för, som vi kommer att se.
Det första vi måste veta är meningen med misstaget. Vet exakt vad som går fel, vilket förhindrar att internetanslutningen upprättas korrekt. Först då kommer vi att förstå hur man implementerar den korrekta lösningen.
Vad betyder detta fel?
Även om de flesta internetanvändare redan vet det, är det värt att komma ihåg rollen som en server ombud som mellanhand mellan enheten som ansluter till Internet och webbservern som anslutningen ska upprättas med. Ombudet ansvarar för att skicka begäran om åtkomst.

Att konfigurera en proxy på ett visst sätt kan vara mycket användbart för att bevara vår integritet. Tanken är att sidan som vi ansluter till inte kommer att kunna känna till vår dators IP, utan snarare proxyns. Det tjänar också till att komma åt en begränsad eller förbjuden webbplats i vårt land.
Sin embargo, ändra proxyinställningar manuellt kan vara en källa till fel. Om det inte görs korrekt eller om det finns några lösa ändar kan du få felet "Windows kunde inte automatiskt upptäcka dina nätverksproxyinställningar".
Men källan till felet kan också vara ett misslyckande med att få IP:n när du surfar eller någon annan konflikt i nätverkskonfigurationen. Att veta var problemet är kommer att hjälpa oss välja rätt lösning.
Lösningar inom räckhåll
Om du redan har försökt åtgärda problemet med den klassiska lösningen av stäng av och sätt på datorn igen och routern (Så enkelt som det låter, det räcker i de flesta fall), vi inbjuder dig att prova en rad metoder för att lösa felet "Windows kunde inte automatiskt upptäcka dina nätverksproxyinställningar". Vi rekommenderar att du använder dem i samma ordning som vi presenterar dem här:
Lösningsproblem i Windows

I första hand måste vi gå till de verktyg som systemet i sig erbjuder oss för att lösa driftsproblem. Så, innan du försöker mer komplexa lösningar, ge ett förtroendevotum till Lösningsproblem i Windows. Det här är stegen att följa:
- För att komma igång klickar vi på kugghjulsikonen i startmenyn för att komma åt Windows-inställningar.
- På nästa skärm går vi till alternativet "Nätverk och internet".
- I den vänstra kolumnen klickar vi "Stat".
- Därefter går vi till alternativet "Avancerade nätverksinställningar", som finns i avsnittet "Nätverksfelsökare".
När lösaren har startat behöver vi bara följa stegen som anges, och specificera vilken som är vår (WiFi eller Ethernet). På detta sätt kommer Windows automatiskt att granska de vanligaste problemen relaterade till internetanslutningen. Kanske bland dem är den som orsakar felet som vi vill lösa.
Kontrollera proxyinställningar
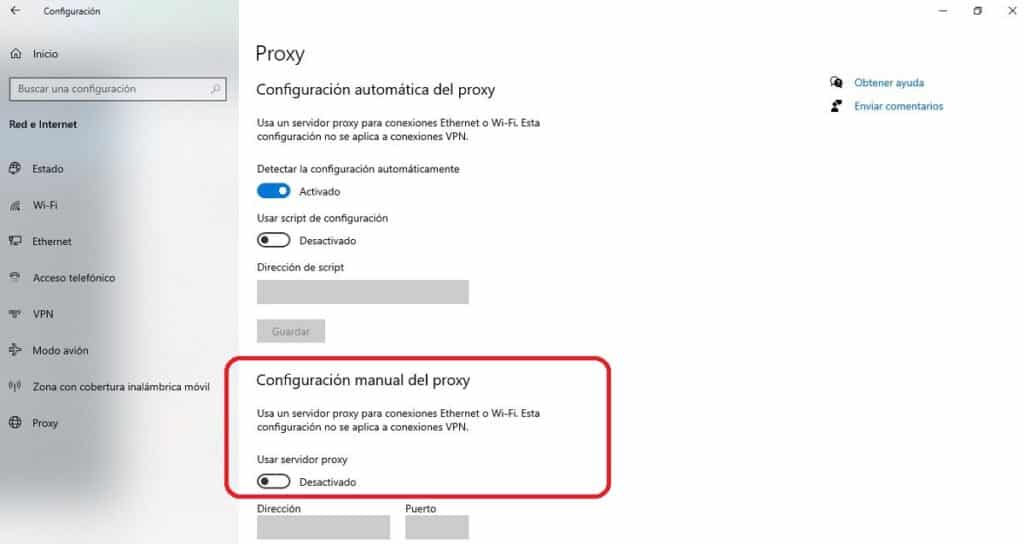
Om Windows felsökare inte har gett oss den hjälp vi ville ha, bör vi titta på proxyn. Det är mycket troligt att felkällan finns där. Detta är vad vi bör göra:
- Som i föregående metod måste du klicka på kugghjulsikonen i startmenyn. På så sätt kommer vi åt Windows-inställningar.
- Sedan väljer vi avsnittet "Nätverk och internet".
- I den vänstra kolumnen klickar vi Ombud.
- Om den manuell proxykonfiguration aktiverades fortsätter vi med att inaktivera den och radera data.
- Slutligen startar vi om datorn.
Om felet kvarstår, eller om vi inte kunde implementera den här lösningen eftersom manuella proxyinställningar inte var aktiverade, fortsätter vi till nästa metod:
Kontrollera IP-konfigurationen
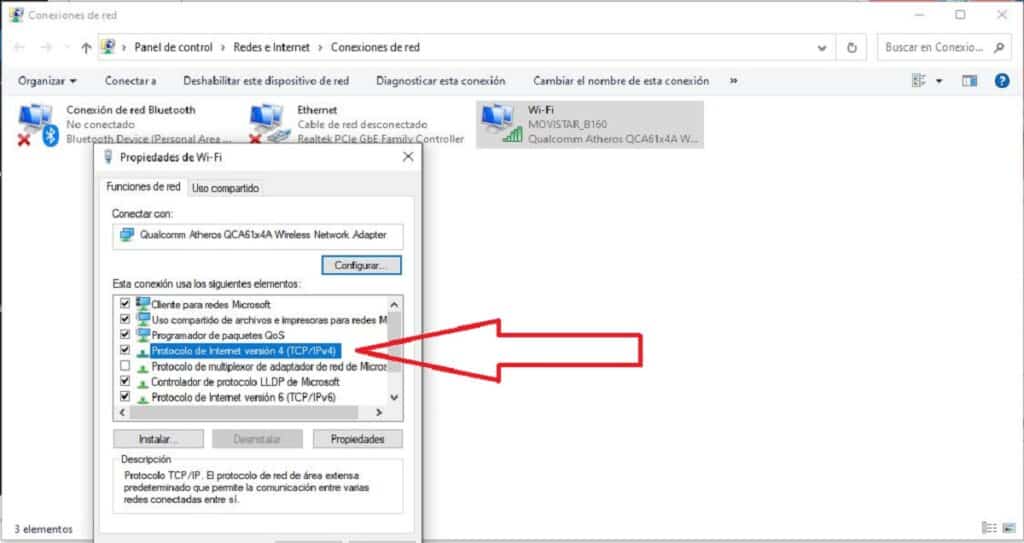
En annan möjlig källa till detta fel är en felaktig IP-konfiguration av vårt team. Vi kan kontrollera det så här:
-
- Vi kommer först åt Windows-inställningar genom att klicka på kugghjulsikonen i startmenyn. Så här kommer vi åt
- Där går vi till avsnittet "Nätverk och internet".
- I den vänstra kolumnen väljer vi mellan alternativen Ethernet eller WiFi, beroende på mediet för anslutningen.
- Därefter väljer vi i kategorin "Relaterade konfigurationsalternativ" (i den högra kolumnen). "Ändra adapteralternativ".
- I fönstret som öppnas klickar du med höger knapp på anslutningen som vi använder. Klicka sedan på alternativet i popup-fönstret "Egenskaper".
- Nu ska vi "Internetprotokoll version 4" och sedan till "Egenskaper".
- Slutligen, i det nya fönstret kontrollerar vi att alternativen för "Hämta adress automatiskt."
Det sista steget är att starta om datorn och kontrollera att felet definitivt har försvunnit.
Kontrollera LAN-inställningarna
Om inget har fungerat hittills skadar det inte att också kontrollera LAN-konfiguration av vårt team genom dessa enkla steg:
- Vi använder tangentkombinationen Windows + R för att öppna körfönstret.
- I rutan skriver vi inetcpl.cpl och klicka OK.
- När fönstret är öppet internetegenskaper, Först klickar vi på fliken anslutningar och sedan på knappen LAN-konfiguration.
- Till slut öppnas fönstret "Inställningar för lokalt nätverk (LAN)", där vi kommer att kontrollera om alternativet är markerat "Detektera inställningar automatiskt."
Kommandon för att återställa IP
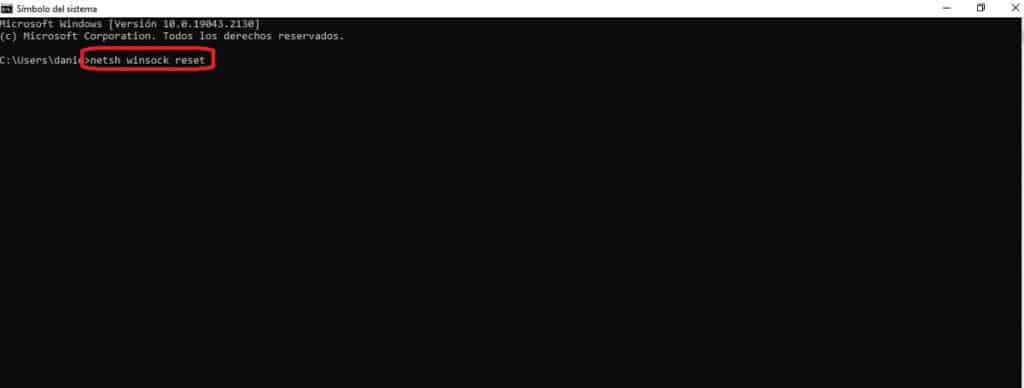
En sista utväg för att lösa problemet tillhandahålls av Windows kommandokonsol ("kommandotolken"). Det består av att starta fönstret och prova ett av dessa kommandon:
- netsh winsock återställning.
- netsh int ip återställning.
- ipconfig /release.
- ipconfig / renew.
- ipconfig /flushdns.
- sfc / scannow.