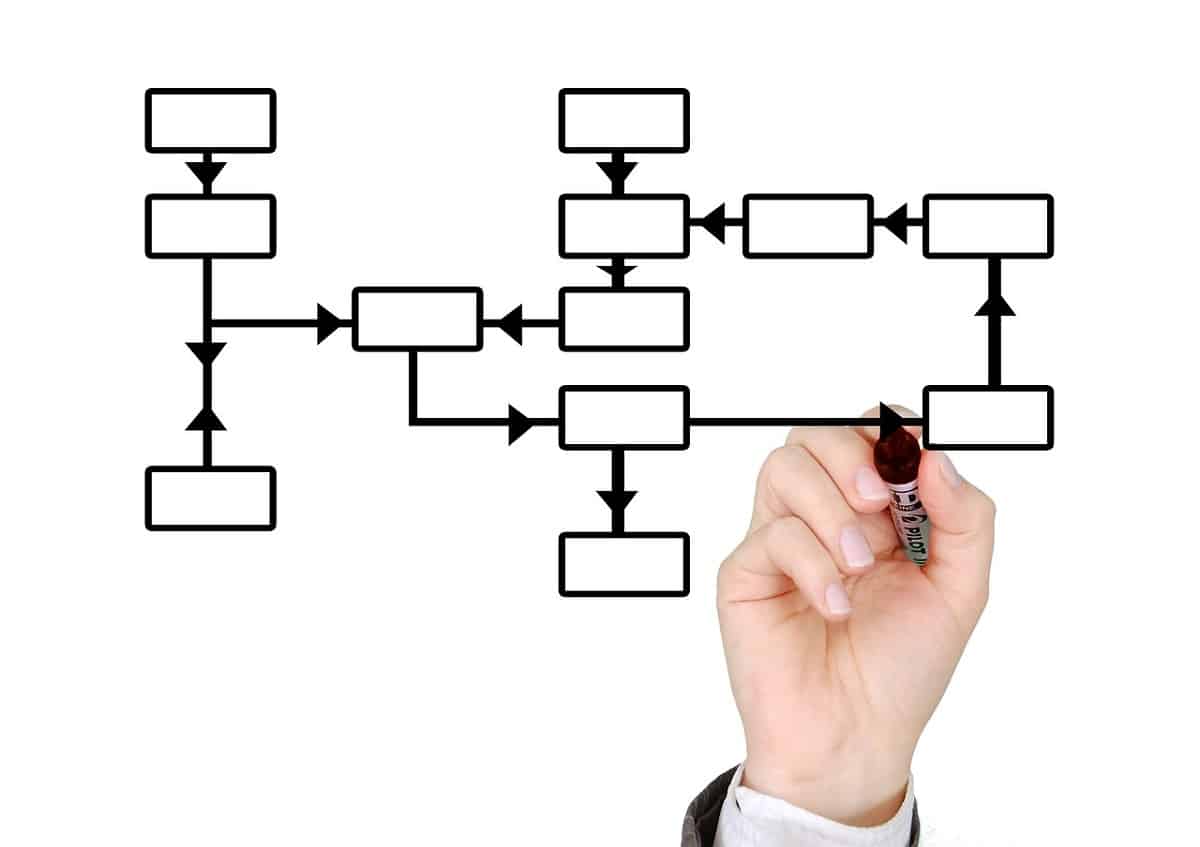
OpenOffice är ett av mjukvarupaketen för kontorsautomation mest använda i världen. En av nycklarna till dess framgång är att den erbjuder lösningar som liknar dem i populära Microsoft Office gratis. Idag kommer vi att fokusera på en av de funktioner som efterfrågas mest av dess
användare: hur man gör en disposition i openoffice.
Programmet vi ska använda för denna uppgift är Calc, vilket vi redan såg när vi granskade allt som innehöll paketet OpenOffice. Detta program är ett mycket mångsidigt kalkylprogram fyllt med användbara funktioner, motsvarande Microsoft Office Excel.
Det måste sägas att, till skillnad från andra betalprogram, saknar OpenOffice några inbyggda automatiska system. Det här är ett bra exempel: för att skapa en disposition, ett organisationsschema eller ett träddiagram, måste vi göra manuellt, figur för figur och rad för rad. Med lite tålamod. Hur som helst, tipsen som vi ger dig i det här inlägget hjälper dig att uppnå det lättare.
Verktygsfältet "ritning"
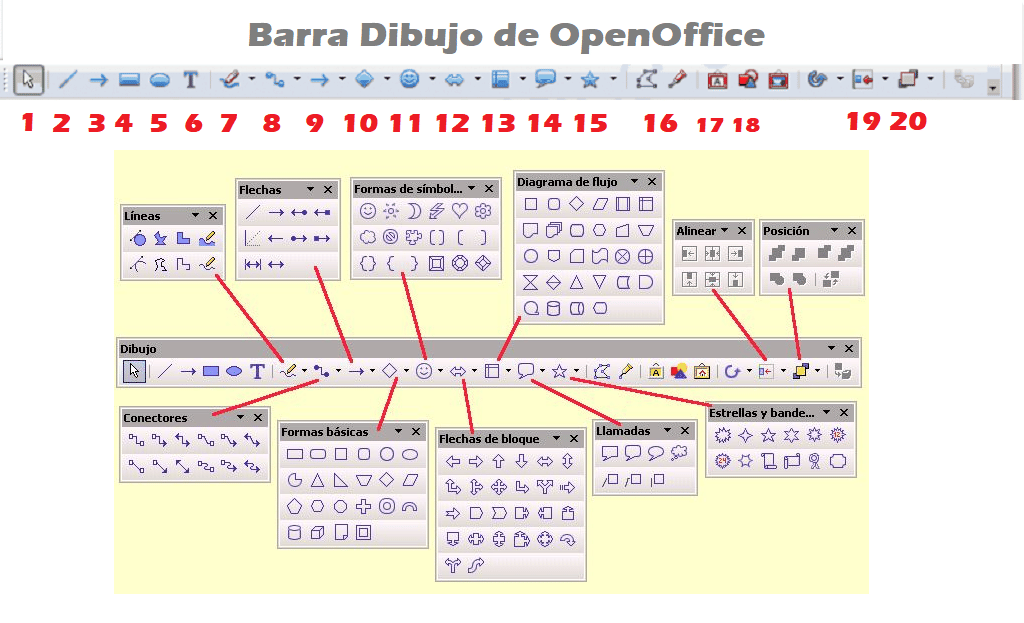
Det enklaste sättet att göra en disposition i OpenOffice är att använda Verktygsfältet "Rita". Med den kommer vi att kunna skapa former med texter inuti, samt linjer för att koppla ihop de olika elementen. För att visa eller dölja detta ritverktygsfält måste du först gå till menyn "Kolla på" och välj där "Verktygsfält".
Inuti den här baren hittar vi alla dessa alternativ (numrerad enligt schemat i bilden ovan):
- Välj en bild eller form.
- Rita linjer.
- Infoga pil som pekar åt höger.
- Rita rektanglar.
- Rita ellipser.
- Infoga en text.
- Rita en form på fri hand med hjälp av musen.
- Sätt i kontakter (fler alternativ i rullgardinsmenyn).
- Rita pilar i olika riktningar.
- Infoga grundläggande former: cirklar, diamanter, rutor, etc.
- Lägg till ikoner och symboler.
- Infoga pilar i blockform.
- Infoga flödesschemaformer.
- Lägg till samtalsformulär.
- Sätt in stjärnformer.
- Aktivera punkterna för att kunna ändra formen (vid ritningar skapade med frihandsverktyget).
- Infoga ett Fontwork.
- Visar dialogrutan för att infoga en bild.
- Att rada upp.
- Placera.
Verktygen finns, nu måste vi bara använda vår egen kreativitet att översätta till ett schema vad vi har i vårt sinne. De första gångerna kan det verka lite komplicerat, men när vi väl är bekanta med var och en av dessa former och har lärt oss att använda alla alternativ kommer processen att vara väldigt enkel.
Exempel på ett schema gjort i OpenOffice

Låt oss se ett praktiskt exempel, som alltid är mer illustrativt. Så här ska vi kunna göra ett schema i OpenOffice på ett enkelt och okomplicerat sätt:
Första steget: rita ett utkast
Det är alltid en bra idé att förbereda en liten skiss på papper för att ge grafisk form åt idén som vi vill genomföra. I Draw finns möjligheten att ställa in sidan som en rutnät med guider eller snäpplinjer. På dem kommer vi att fastställa nivåer och infoga formerna.
Det visuella exemplet som visas ovan är ett mycket enkelt grundläggande organisationsschema, med rektangulära rutor och en vanlig och enkel layout. Inte för komplicerat, men perfekt för att förklara processen.
När vi har "skelettet" av schemat klart kommer vi att fylla det med informationen.
Andra steget: ge innehåll till dispositionen
Vi kommer att infoga texten som motsvarar var och en av rutorna eller formerna som utgör schemat. Det är möjligt att det i vissa fall är nödvändigt att ändra storleken på texten eller storleken på rutan eller formen som innehåller den. Det är också dags att relatera de olika elementen med hjälp av pilar (även om kopplingar alltid är bättre).
Äntligen kommer vi att avsluta mer estetiska aspekter även om det är viktigt, eftersom det är de som hjälper till att förmedla idén eller innebörden av schemat: bakgrunden, tjockleken på linjerna i formerna, fyllningsfärgerna, teckensnitten och färgerna på texterna, etc.
Slutsats
Det slutliga resultatet av vårt schema kommer att bero på dess natur, men också på den tid och kreativitet som vi ägnar åt det. Att lära sig göra en disposition i OpenOffice är att ha en viktig resurs som vi kommer att kunna användning inom det akademiska området, inom yrkesområdet och till och med i organisationen av vårt eget privatliv.