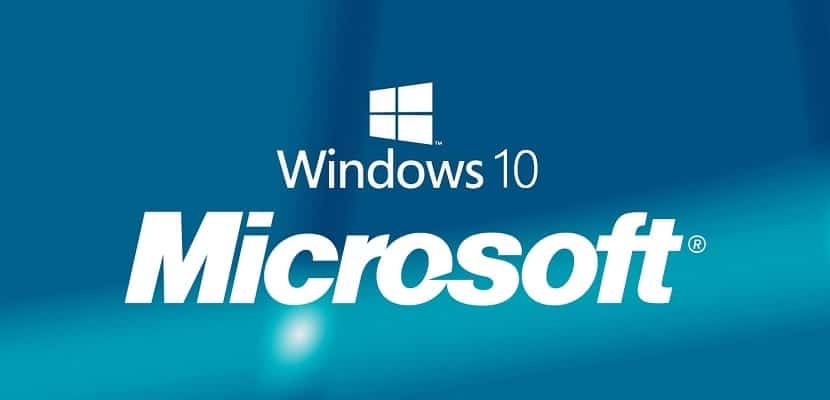
Windows 10 fortsätter att ta solida steg för att bli det mest använda operativsystemet världen över. Idag överträffas det bara av Windows 7, som fortsätter att ha förtroende för många användare, och även med fullt stöd från näringslivet, något som utan tvekan gör att det förblir programvaran som det största antalet användare, framför andra mer innovativa.
Framstegen av Windows 10 drivs utan tvekan av förbättringarna som introducerats av Microsoft, av de nya funktionerna som det erbjuder oss och av en riktigt viktig detalj. Och det är att detta är tänkt att vara det sista Windows, som kommer att uppdateras över tiden tack vare uppdateringarna, större eller mindre, men som kommer att ge operativsystemet allt det kan behöva. Dessa uppdateringar är dock inte för allas smak, så idag ska vi visa dig på ett enkelt sätt hur du inaktiverar automatiska uppdateringar av Windows 10.
Dessa uppdateringar är de mest användbara i de flesta fall, men tyvärr för många användare installeras de automatiskt utan att begära tillstånd och ofta i de mest olämpliga ögonblicken. Så att du är den som väljer när Windows 10-uppdateringar installeras, fortsätt läsa och lära dig hur du styr det nya operativsystemet för det Redmond-baserade företaget i detta avseende.
Uppdateringstjänsten bör INTE startas samtidigt som själva Windows 10
Windows 10-uppdateringstjänsten beter sig som alla andra processer på vår dator, med början vid många, om inte alla, tillfällen samtidigt som själva systemet startar, vilket ger spelrum för att undvika installation av uppdateringar. Det är minimalt. För det Först och främst måste du förhindra att Windows 10-uppdateringstjänsten startar samtidigt med systemet.
För detta måste vi följa följande steg;
- Tryck samtidigt på knapparna Windows + R och skriv nedan services.msm och tryck Enter
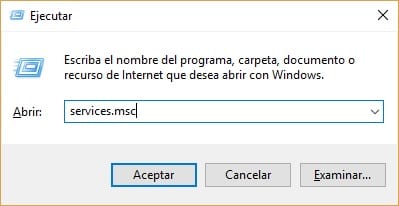
- Om allt har gått bra bör du se listan över processer där du ska hitta Windows Update
- Nu på fliken Allmänt måste vi leta efter fältet "Starttyp" och ändra den till "Inaktiverad"
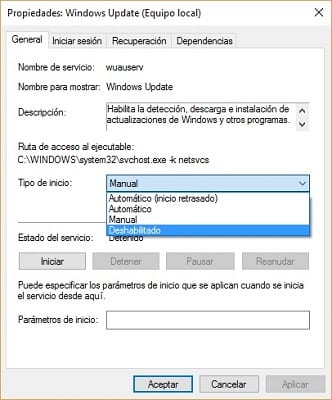
- Slutligen måste vi starta om datorn så att de automatiska uppdateringarna
Denna process som vi just har genomfört är reversibel när som helst och det räcker att du följer stegen som vi just har visat i omvänd ordning för att uppdatera de automatiska uppdateringarna av Windows 10 igen.
Aktivera uppmätt användning på din anslutning till ett WiFi-nätverk
En annan möjlighet att avsluta de automatiska uppdateringarna av Windows 10 är via uppmätt användning av vår anslutning till ett WiFi-nätverk, ja, den här metoden fungerar bara med datorer som är anslutna till trådlösa nätverk. Om din dator är ansluten till nätverket av nätverk via en Ethernet-kabel bör du prova andra av de metoder som vi visar dig i den här artikeln.
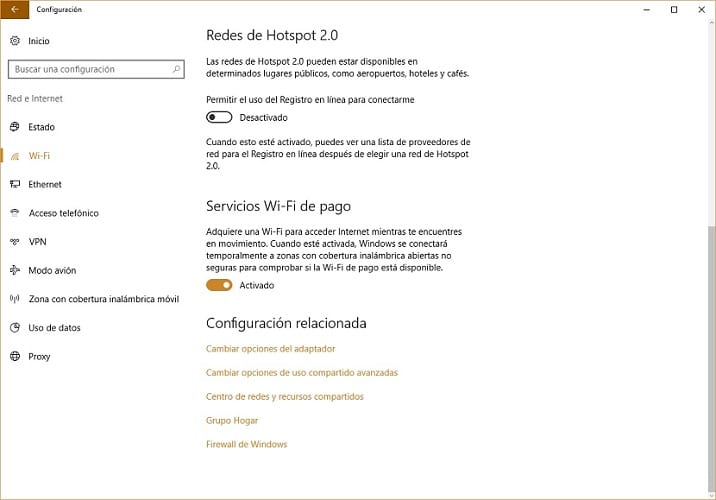
Det handlar helt enkelt om att aktivera Windows-ansluten WiFi-anslutning, vilket gör att vi kan installera uppdateringarna vid den tidpunkt som vi föredrar eller inte är bekvämare. För att aktivera det här alternativet behöver du bara komma åt Windows 10 WiFi-konfigurationen, där vi måste komma åt de avancerade alternativen och välja alternativet "Ansluten förbrukning.
Bilden som vi visar dig nedan kommer att vara till stor hjälp för dig;
Windows 10 Home Patch, kanske den bästa lösningen mot automatiska uppdateringar
Windows 10 får nästan ständigt uppdateringar, vilket kan hjälpa oss mycket, men då och då kan de göra livet omöjligt. Dessutom är de inte de enda uppdateringarna vi kan få och är det alla applikationer som laddas ner från den officiella Microsoft-applikationsbutiken är mottagliga för att få uppdateringar.
För att undvika denna typ av uppdatering måste vi gå tillbaka till Windows 10-konfigurationen och öppna alternativet "Uppdatering och säkerhet" för att äntligen öppna Windows Update-menyn. Här måste vi verifiera att vi har de senaste operativsystemkorrigeringarna installerade, vilket gör det möjligt för oss att få tillgång till alternativet att inaktivera automatiska uppdateringar av de applikationer som vi har installerat.
För att definitivt säga adjö till uppdateringarna måste vi komma åt den officiella Windows 10-applikationsbutiken och komma åt vår profil där vi hittar ett avsnitt som heter "Programuppdateringar" som erbjuder oss möjligheten "Uppdatera applikationer automatiskt". Genom att markera det här alternativet behöver vi inte genomgå automatiska uppdateringar av de applikationer som vi har installerat på vår dator, så länge vi har laddat ner dem från Windows 10-butiken.
Stäng av automatiska Windows 10-uppdateringar genom lokala grupprinciper

Windows 10 tog med sig många nya funktioner och funktioner, som ett stort antal användare värdesätter på ett mycket positivt sätt. En av de aspekter som oftast värderas negativt är uppdateringarna, ännu mer om vi tar hänsyn till att killarna från Satya Nadella lämnade det nya operativsystemet döljer möjligheten att inaktivera automatiska uppdateringar. Det här alternativet fanns i tidigare versioner, och det var mycket användbart för alla användare som inte bryr sig mycket eller ingenting om att vara uppdaterade när det gäller uppdateringar.
Det sista alternativet som vi ska visa dig för att avsluta de automatiska uppdateringarna av Windows 10 är att inaktivera dessa genom lokala grupprinciper, något som tyvärr fungerar bara på Windows 10 Pro och Enterprise. Naturligtvis, om du använder Windows 10 Home, sluta inte prova det eftersom vi har bevis för att det i vissa fall har fungerat.
För att inaktivera uppdateringarna med den här metoden måste du följa följande steg;
- I Windows 10-sökningstyp "Local Group Policy Editor" och öppna den
- Leta efter mappen nu "Administrativa mallar" inom avsnittet "Utrustningskonfiguration" och öppna den så att den är komplett
- För att fortsätta processen måste du dubbelklicka på alternativet "Alla värden" för att visa en lista där vi måste söka efter "Konfigurera automatiska uppdateringar". När du har placerat den, dubbelklickar du på den
- Slutligen måste vi välja alternativet "Aktiverat" av de tre som kan ses i det övre vänstra hörnet
När du är klar måste du starta om datorn så att alla ändringar börjar träda i kraft.
Har du inaktiverat automatiska uppdateringar av Windows 10?. Berätta för oss i det utrymme som är reserverat för kommentarer på det här inlägget eller via ett av de sociala nätverken där vi är närvarande och var vi är angelägna om att höra din åsikt om detta ämne. Vi hoppas att du med denna handledning redan har mer tydlighet hur man inaktiverar automatiska Windows 10-uppdateringar.