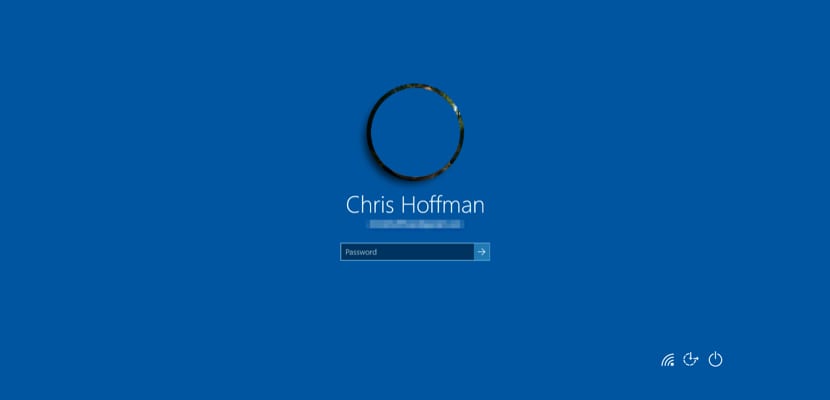
Om du har tröttnat på att behöva ange PIN-koden varje gång du loggar in på Windows kan du inaktivera den så länge som en rad villkor är uppfyllda om du vill hålla data på din dator säker. Det enda skälet som kan leda oss att överväga inloggnings-PIN är att vårt team är inte tillgänglig för någon annan.
Och vi kan säga att, inte ens så, eftersom om någon stjäl vår utrustning, kunde de få tillgång till allt tillgängligt innehåll utan problem. Om du trots riskerna med att inte vilja skydda vår utrustning med PIN-koden, här är stegen att följa för inaktivera PIN vid inloggning.
Inaktivera inloggnings-PIN i Windows 10
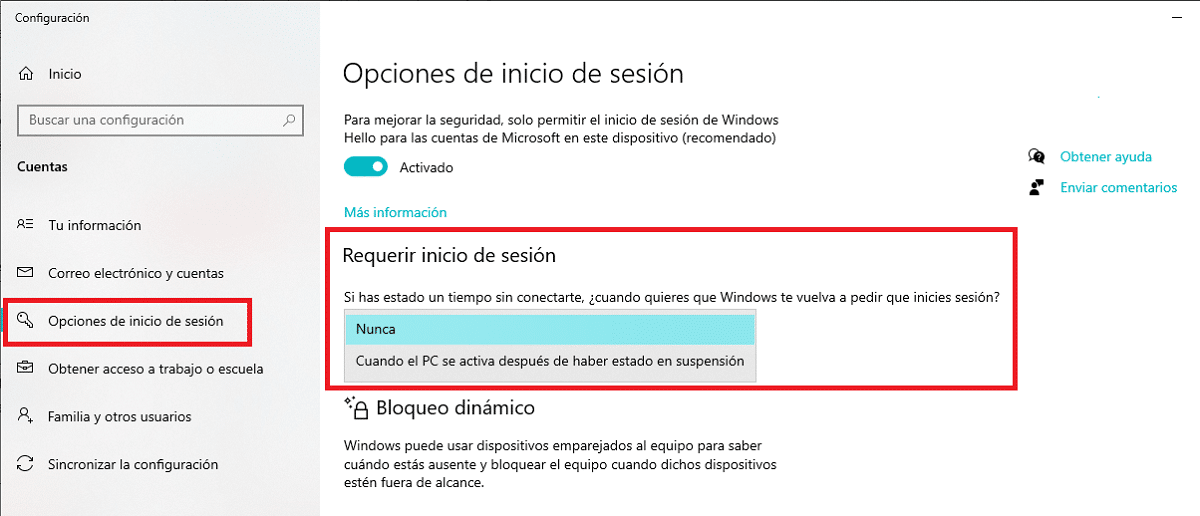
- Det första vi måste göra är att komma åt konfigurationsalternativen för Windows 10 via kugghjulet i startmenyn eller genom att trycka på tangentkombinationen Windows-tangenten + i.
- Därefter kommer vi till menyn konton.
- I den vänstra kolumnen väljer vi Inloggningsalternativ.
- Nu går vi till kolumnen till höger och letar efter alternativet Kräv inloggning. I det här alternativet klickar du på listrutan och väljer aldrig.
Som jag nämnde i början av den här artikeln rekommenderas detta alternativ bara för att inaktivera det om ingen annan har fysisk tillgång till vårt team, utan att räkna med möjliga vänner utifrån, även om dessa människor allt de vill skulle vara utrustningen för att sälja den, inte för att lura sig i data som finns inuti.