
Fler och fler användare satsar på att använda en SSD på din dator. Användarupplevelsen är mycket bättre på det här sättet, eftersom operationen går snabbare. I detta fall måste hårddisken på utrustningen bytas ut mot den nya enheten. Av denna anledning är det normala att allt måste klonas, så att operativsystemet och innehållet överförs till den här nya enheten.
Kloningsprocessen kan göras på ett par sätt. Även om det bästa sättet att göra det är att använda ett verktyg. Det är ett program som heter Partition Manager, vilket gör det möjligt för oss att utföra denna process på ett enklare sätt och klona hårddisken i SSD.
Detta verktyg, som kan laddas ner härifrån, det är extremt användbart. Eftersom det tillåter hela kloningsprocessen ska utföras på Windows. Vilket utan tvekan gör processen mycket enklare hela tiden. Även för användare som har liten erfarenhet inom detta område.

Du måste ladda ner den till din dator och köra den senare. Det är ett program som har två versioner, en gratis och en betald. I den fria versionen har vi den här funktionen som tillåter oss att klona hårddisken till SSD. Så du behöver inte betala pengar för att använda detta program i Windows. När det har laddats ner och installerats är det väldigt enkelt att använda det. Det finns bara några steg att följa.
Klona hårddisken till SSD
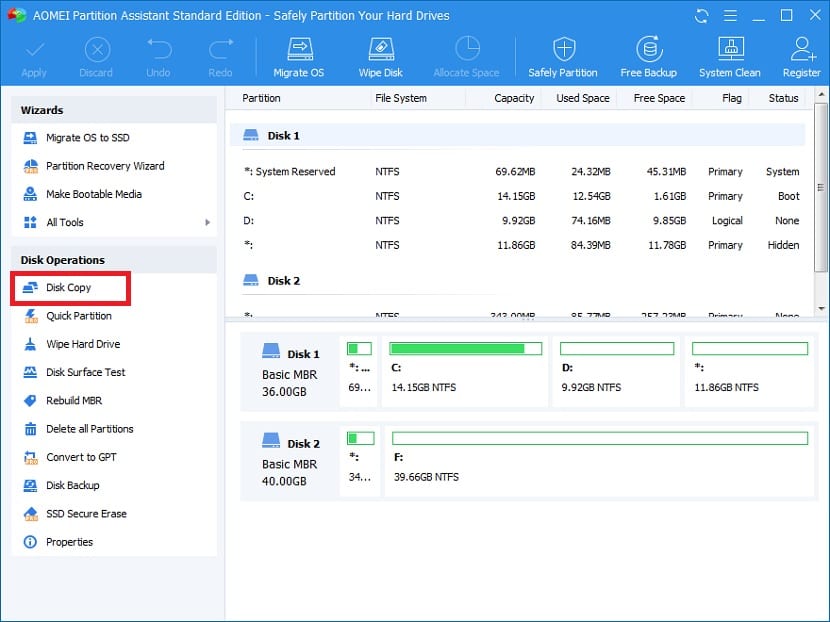
När vi öppnar Partition Manager på datorn måste vi titta på kolumnen som visas till vänster på skärmen i programmet. Där hittar vi en lista med en mängd tillgängliga alternativ. Den andra av dem, åtminstone i de senaste versionerna, är skivkopian, som är den som intresserar oss. Det kanske inte alltid är det andra i listan, men det är funktionen som intresserar oss i det här fallet.
Sedan frågar programmet oss hur vi vill göra kopian. Vi måste klicka på snabb skivkopia så att processen inte tar så lång tid att köra. Detta säkerställer också att hela hårddisken kommer att klonas till SSD. Så vi måste ge det till nästa. I nästa fönster kommer Partition Manager att fråga oss välj den skiva som vi vill klona i den här processen. Vanligtvis har de flesta användare bara en hårddisk, vilket är C:. Därför måste du välja den här. Även om det beror på varje enskilt fall. I vilket fall som helst väljer du den enhet som ska klonas.
sedan, Du uppmanas att välja den SSD där du vill utföra denna kopia av skivan. Som i föregående fall kommer det bara att finnas en enhet där processen är klar, men vi måste i alla fall välja den. Uppenbarligen måste nämnda SSD vara ansluten externt, så att denna process kan genomföras i sin helhet. När du har valt måste du gå till nästa. Nedan följer ett antal försiktighetsåtgärder.

Eftersom all data på hårddisken kommer att raderas, så att de överförs till SSD. De är en serie varningar som de måste visa, men det är bra att veta vilka konsekvenser denna process har i sin helhet. Du måste bara acceptera när de går. Sedan kommer en sista skärm där vi måste klicka på finish. Detta är när kloning redan har körts. Vi klickar på den knappen. Sedan måste vi klicka på applicera högst upp i Partition Manager. Så alla förändringar vi har gjort kommer att genomföras.
sedan datorn kommer sannolikt att starta om. Vi behöver inte göra någonting, så vi låter datorn starta om normalt. När den startas om är processen officiellt klar. Vi har redan allt på SSD vid den tiden.