
Standard, Windows 10 använder Microsoft Edge som sin webbläsare. Det är webbläsaren som Microsoft förväntar sig att användare ska använda i operativsystemet, men i de flesta fall är en annan installerad. Trots detta visas det fortfarande i många fall att Edge är standardwebbläsaren i operativsystemet.
Detta innebär att för vissa åtgärder, när webbläsaren måste öppnas, kommer Edge att öppnas. Vi kan ändra detta när som helst så att Windows 10 öppnar webbläsaren som vi faktiskt använder när något av dessa tillfällen inträffar. Du måste bara ändra vilken som är standardwebbläsaren i operativsystemet.
I denna mening det finns två alternativ vi kan vända oss till på vår dator. Så vi kan använda en annan webbläsare i Windows 10 på ett enkelt sätt. Alternativen är enkla och bekanta för de flesta användare som har en dator med operativsystemet. Men om du tar dina första steg är du säkert intresserad av att känna till dem.

Ladda ner en ny webbläsare i Windows 10

Det första vi kan göra är dladda ner en ny webbläsare som du kan använda på din dator. Urvalet av webbläsare på marknaden är stort, så det är inte något som kommer att bli komplicerat för oss. Vi kan välja mellan välkända alternativ som Google Chrome eller Firefox, som har en stor närvaro på marknaden. Men verkligheten är att det finns många fler webbläsare tillgängliga på marknaden, som de säkraste alternativen.
Därför behöver du bara i det här fallet ladda ner en av dessa webbläsare på Windows 10 och använd den som standardwebbläsare. När vi installerar en ny webbläsare frågas vi vanligtvis om vi vill att den ska vara standardwebbläsaren. Eftersom det är vad vi vill, behöver vi bara ge det att acceptera och vår preferens kommer att sparas i detta fall.
Vi får installera alla webbläsare vi vill ha. Om du har flera installerade på din Windows 10-dator måste du bestämma vilken du vill vara webbläsaren som ska användas som standard på datorn. Även om detta inte är ett problem måste du bara välja det i webbläsaren själv, som frågar om du vill att den ska vara den som används som standard.

Från inställningar
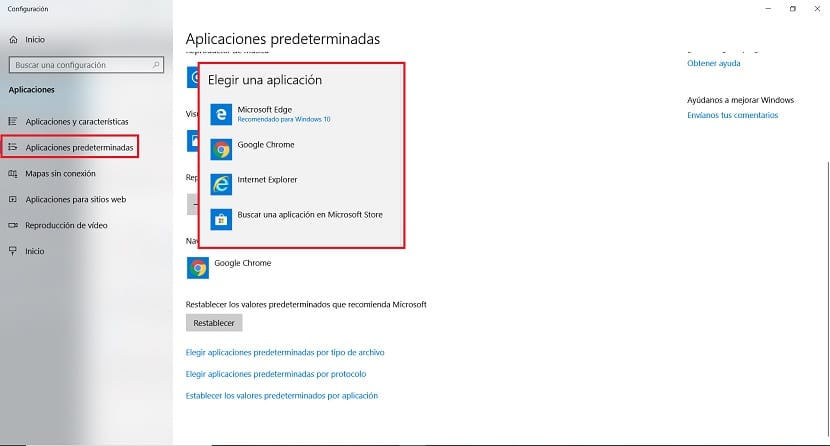
Om vi redan har en extra webbläsare till Microsoft Edge installerad på datorn, men vi har inte fastställt att vi vill att den ska vara den som används som standard, har vi ett andra alternativ. I det här fallet måste vi använda Windows 10-inställningar, vilket gör att vi när som helst kan fastställa vad vi vill vara webbläsaren som används som standard på vår dator. Det är ett annat mycket enkelt alternativ att använda.
Om du vill kan vi söka direkt efter alternativet med hjälp av sökmotorn på datorn. I den här sökrutan anger vi standardapplikationer och anger alternativet Standardinställningar för appar, som kommer att visas i den här listan. Efter några sekunder kommer detta avsnitt att visas på skärmen. Det finns en lista med standardapplikationerna i kategorier, i det här fallet måste vi söka efter webbläsaren i listan.
Vi ser att Microsoft Edge är standardwebbläsaren i Windows 10. Om vi klickar på alternativet Webbläsare visas de webbläsare som vi har installerat på datorn. Vi kommer att bli tillfrågade då välj vilken webbläsare vi vill använda därför på datorn, som standardwebbläsare. Vi behöver bara välja den aktuella webbläsaren i listan. Den du vill använda i just ditt fall.
På detta sätt, vi har skapat den standardwebbläsare som vi vill ha användning i Windows 10. Från och med nu kommer det att vara webbläsaren som kommer att användas på datorn hela tiden. Om vi vid en viss tidpunkt ändrar oss kan vi följa samma steg för att ändra allt igen. Ett enkelt sätt att ändra den här standardwebbläsaren på din dator.