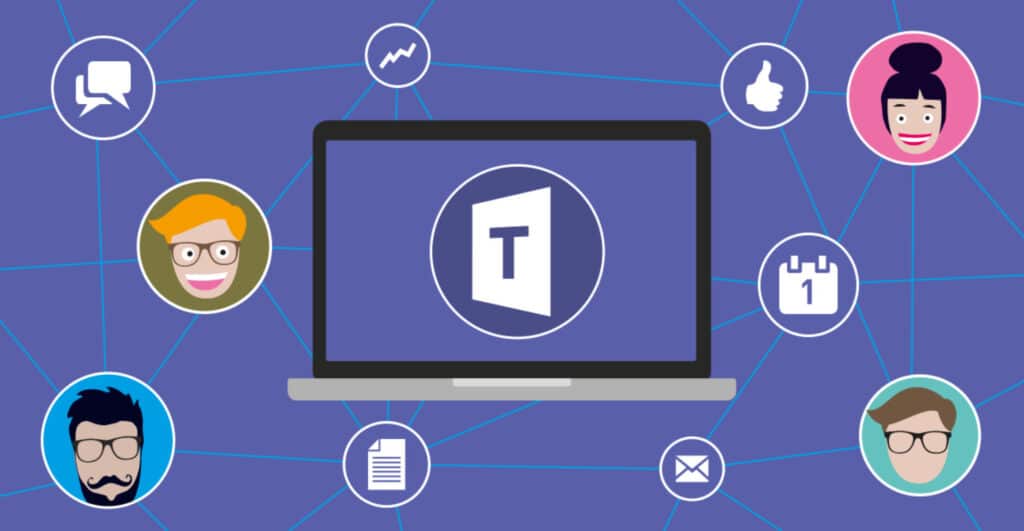
Microsoft-lag Det är inte bara ett fantastiskt verktyg för lagarbete, både professionellt och akademiskt. Förutom sina stora praktiska tillgångar erbjuder den också ett stort utbud av anpassningsalternativ till sina användare. I dagens inlägg kommer vi att fokusera på en specifik aspekt och vi kommer att analysera vad som behöver göras för att lägga pengar i Teams.
De av er som använder det här verktyget med relativ regelbundenhet vet redan att en administratör kan anpassa vissa aspekter av applikationen genom Teams Admin Center. Lägga till anpassade logotyper och bakgrunder är några av alternativen som anges.
Som så många andra applikationer markerade pandemin ett före och efter i Microsoft Teams historia. Plötsligt blev det ett flitigt använt verktyg. För dem som inte kände till det var det ett riktigt fynd; för dem som redan använt det, upptäckten av en ny värld full av nya möjligheter.
Med framgång kom förbättring (andra gånger händer det tvärtom). Bland annat tillagt anpassade bakgrunder. Och som de gillade det, kort efter att katalogen med samlingar mångdubblades. Ett originellt och enkelt sätt att göra våra möten och sammankomster trevligare.
I princip kan utseendet på Microsoft Teams enkelt ändras via alternativet "Återställ". På så sätt kan vi gå från ett ljust tema till ett mörkt tema och vice versa på några sekunder. Dessutom kan alla användare anpassa mötets estetiska utseende eller ta bort bakgrundseffekterna från menyn "Fler alternativ". Slutligen kan administratörer också anpassa appar i Teams-butiken för att ge användarna en personlig upplevelse.
Men låt oss inte skynda oss. Låt oss förklara hur man ställer in en bakgrund i Teams och andra möjligheter steg för steg:
innan ett möte
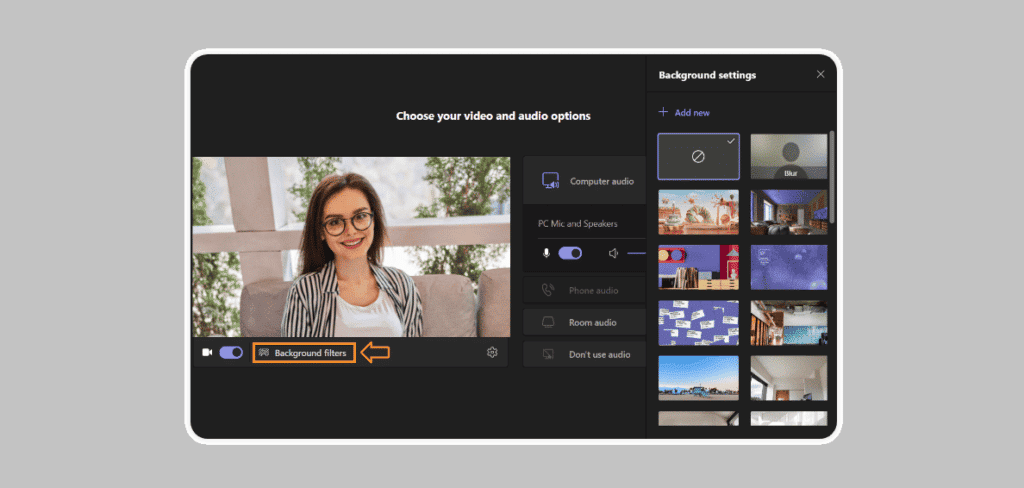
Experter hävdar det ett möte börjar redan med förberedelserna för det. Så det är ingen dum idé att också välja en lämplig bakgrund innan deltagarna presenterar sig. Att sätta en anpassad bakgrund är väldigt enkelt, du behöver bara göra följande:
- Först av allt måste vi dra i spaken för att öppna möjligheten att lägga en bakgrund, som i bilden ovan visas under skärmen till vänster, bredvid videokamerasymbolen.
- Då måste du Klicka på knappen markerad med orange.
- Efter detta öppnas en meny till höger med alla tillgängliga medel. Välj bara den du vill ha eller ladda upp din egen med knappen "Lägg till".
Allt klart. Med den nya bakgrunden vi ville ha redan installerad kan mötet börja.
under ett möte
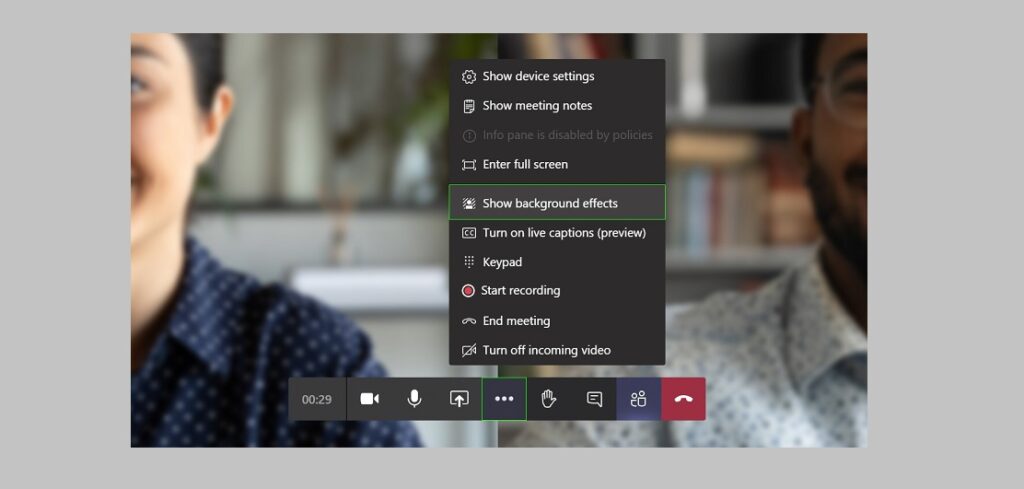
Vi kanske inte hade tillräckligt med tid eller framsynthet för att finansiera Teams innan vårt möte. Eller så kanske vi bara trodde att det inte var så viktigt. Du kan i alla fall alltid rätta till i farten.
Mötet är redan igång och vi vågar inte röra någonting. Men att ändra bakgrunden är en mycket enkel operation. Föreställ dig vilken effekt det kan ha på mötet när du gör det... Så här kan du göra det:
- Klicka på i verktygsfältet tre punkter ikon. Detta kommer att ta fram menyn för "Fler åtgärder".
- Sedan väljer vi alternativet "Använd bakgrundseffekter."
- Till sist återstår bara att välja en av fonderna och klicka vidare "Tillämpa".
Och det är allt. Bakgrunden kommer att laddas upp till applikationen utan att det stör mötets framsteg det minsta.
Ladda upp våra egna medel till Microsoft Teams
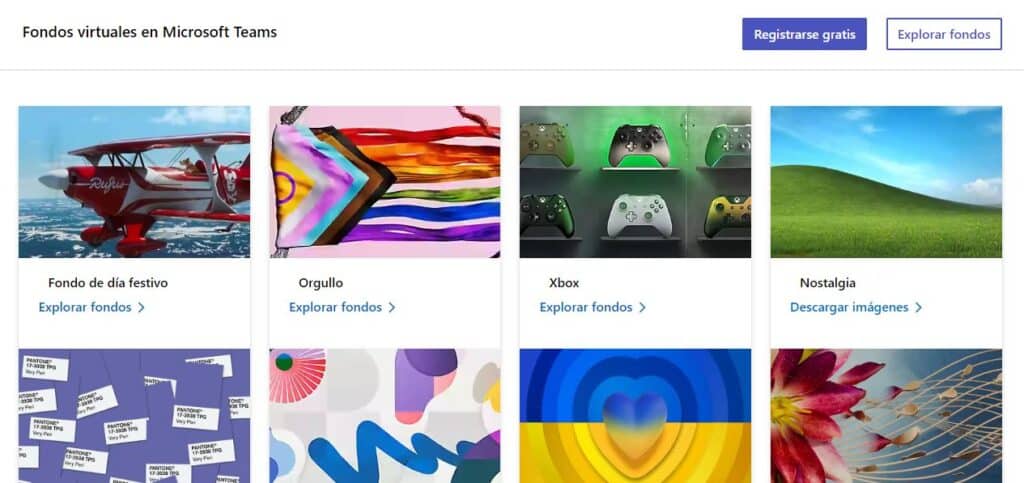
Det är sant att katalogen som applikationen erbjuder är enorm. Dessutom är bilderna ordnade efter tema och sökningar kan förfinas med sökverktyget. Trots det räcker inte alla dessa medel för de mest krävande, eftersom de letar efter något speciellt, unikt och personligt. En bakgrund som speglar din egen stämpel. Under sådana omständigheter gäller följande: "Om det inte finns, gör det själv."
Lyckligtvis har Microsoft lämnat oss ett litet fönster öppet för ladda upp anpassade bakgrunder, även om det bara gäller den nedladdningsbara versionen. Är det så det fungerar:
Förbered bilden för uppladdning
För att säkerställa bra visning och tillräcklig kvalitet, bildstorlek bör vara följande:
- Maximal bredd: 1.920 XNUMX pixlar.
- Maximal höjd: 1.080 XNUMX pixlar.
- Upplösning mellan 100 och 300 pixlar per tum.
För att hitta bra foton och illustrationer rekommenderar vi att du besöker en av de många webbplatser för att ladda ner bakgrundsbilder vad som finns på internet Det rekommenderade formatet är . Png.
Spara bild
För att kunna ladda upp bakgrundsbilden i Teams måste vi först spara den i vår teammapp där applikationen kommer att söka efter den. Den platsen är mappen "Bakgrunder", som nås via denna väg:
Enhet C: > Användare > AppData > Roaming > Microsoft > Teams > Bakgrunder
På så sätt kopierar vi bilden som vi vill lägga i bakgrunden i Teams och klistrar in den i mappen Uppladdningar. På så sätt kommer den att vara tillgänglig när vi är i applikationen, med någon av de två metoderna som beskrivs ovan