
Bluetooth har fått mycket närvaro i Windows 10. Det är ett bra och enkelt sätt att ansluta andra enheter till vår dator. Därför är det möjligt att vi någon gång vill kunna ansluta en enhet. För att göra detta måste vi utföra en serie steg, riktigt enkla. Vi kommer att prata med dig om dessa steg nedan.
Vi visar också hur du kan felsöka vissa Bluetooth-problem i Windows 10. Eftersom det är vanligt att användare i operativsystemet har samma problem med funktionen för denna funktion. Men verkligheten är att du inte kommer att ha många problem.
Para ihop enheter med Bluetooth
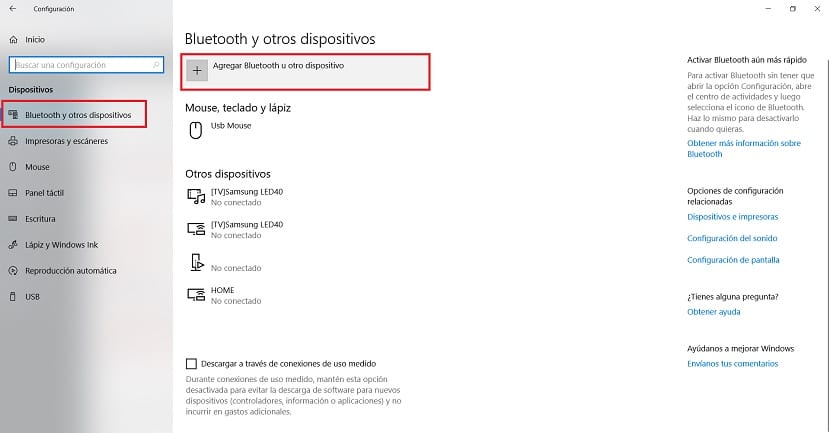
Det första vi visar dig är hur vi kan seinculera en Bluetooth-enhet till vår dator med Windows 10. För att göra detta måste vi först komma åt operativsystemets inställningar. Vi kan komma åt med tangentkombinationen Win + I. När vi väl är inne i den måste vi gå in i enhetsavsnittet.
I den vänstra kolumnen får vi ett alternativ som heter Bluetooth och andra enheter. Vi klickar på det och alternativen som motsvarar detta avsnitt kommer sedan att visas på skärmen. Det första alternativet på skärmen är att lägg till Bluetooth eller annan enhet. Vi klickar på den för att starta processen.
Klicka sedan på Bluetooth och sedan datorn söker efter den aktuella enheten för att ansluta till datorn med den här metoden. Det kommer att visas på skärmen om Windows 10 har upptäckt en, och vi måste helt enkelt välja den. Då måste vi bara vänta på att anslutningen mellan de två enheterna ska slutföras. På detta sätt har vi redan lagt till en enhet. Mycket enkelt, som du kan se.
Åtgärda Bluetooth-problem i Windows 10
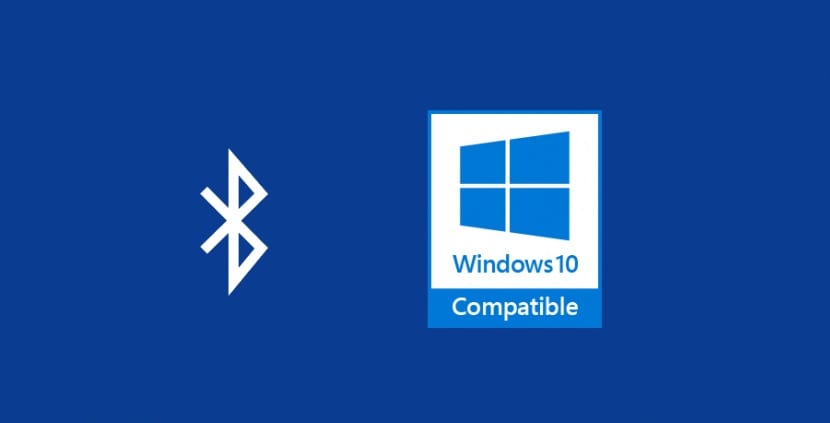
Som kan hända på vanligt sätt med andra funktioner eller komponenter, Även Bluetooth i Windows 10 kan ge oss lite misslyckande ibland. De är vanligtvis vanliga problem som påverkar många användare i operativsystemet. Det vanligaste är att den plötsligt kopplas bort eller att det finns någon felkonfiguration. Lyckligtvis är det en typ av problem som är ganska lätt att lösa på din dator. I många fall är förarna källan till felet.
För att göra detta kommer vi att gå in i Windows 10-konfigurationen först. Därefter måste vi gå in i avsnittet Uppdatering och säkerhet. Inuti den tittar vi på kolumnen som visas till vänster på skärmen. Vi har flera alternativ, varav en är att felsöka. Det är den som intresserar oss, så vi klickar på den. Sedan visas flera alternativ på skärmen.
Felsökaren kan användas för att söka efter buggar i olika sektioner. Du kommer att se att en av de som visas på skärmen är Bluetooth. Därför klickar vi på den. Måste klicka på knappen för att köra felsökaren. Vad den gör då är att leta efter störningar med Bluetooth i Windows 10. Därför kommer det att leta efter lösningen och ursprunget till de problem som vi nämnde.
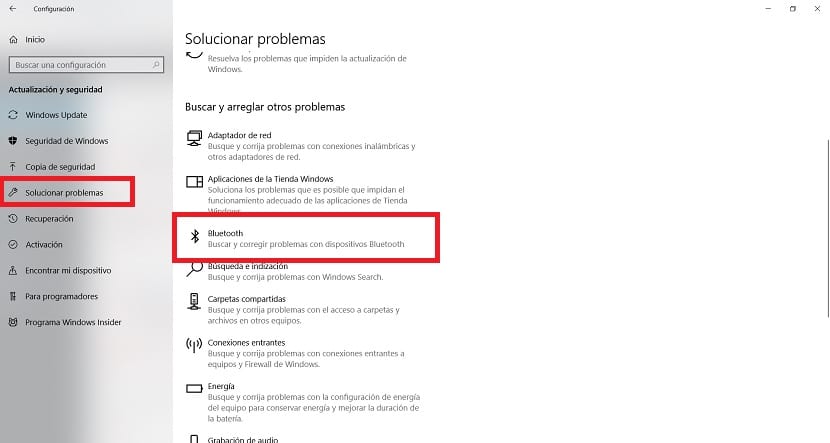
Windows 10 kommer sedan att ta ett tag att skanna datorn efter fel. Tiden det tar varierar beroende på problemets storlek och om dess ursprung är lätt att avgöra. Med tiden kommer operativsystemet automatiskt att åtgärda alla fel som det upptäckt under processen. Som användare behöver du inte göra något annat. När de har lösts visas ett meddelande på skärmen som nämner problemets ursprung och att det har lösts.
Det är ett bra alternativ att använda om du Du hittar nedskärningar i driften av Bluetooth i Windows 10. Dessutom är det den bästa lösningen om du har liten erfarenhet av operativsystemet, eftersom du inte behöver göra någonting.