
Det är möjligt att du på grund av arbetskraftsfrågor måste vara med kontakt med människor som bor i en annan tidszon. Vid många tillfällen är det svårt att komma ihåg skillnaden eller så vet du inte exakt vilken tid det är i det landet. Därför kan vi använda ytterligare hjälp på vår Windows 10. Datorn kan vara att använda en extra klocka i aktivitetsfältet, som visar tiden i det landet.
På detta sätt kan vi alltid veta vilken tid det är i det landet. Förutom att kunna se det på ett enkelt sätt, eftersom den integreras i aktivitetsfältet i Windows 10. För att göra detta behöver vi inte installera någonting, det är ett alternativ som vi hittar på själva datorn.
Det mest intressanta med den här funktionen är att vi kan lägga till flera ytterligare klockor. Så om du är i kontakt med människor inom olika områden blir det lätt för dig att se vilken tid det är på varje plats, helt enkelt genom att gå till aktivitetsfältet på din dator. Om du vill lägga till flera klockor, följ samma steg. Så du kommer inte att ha problem i detta avseende.

Lägg till ny klocka i Windows 10
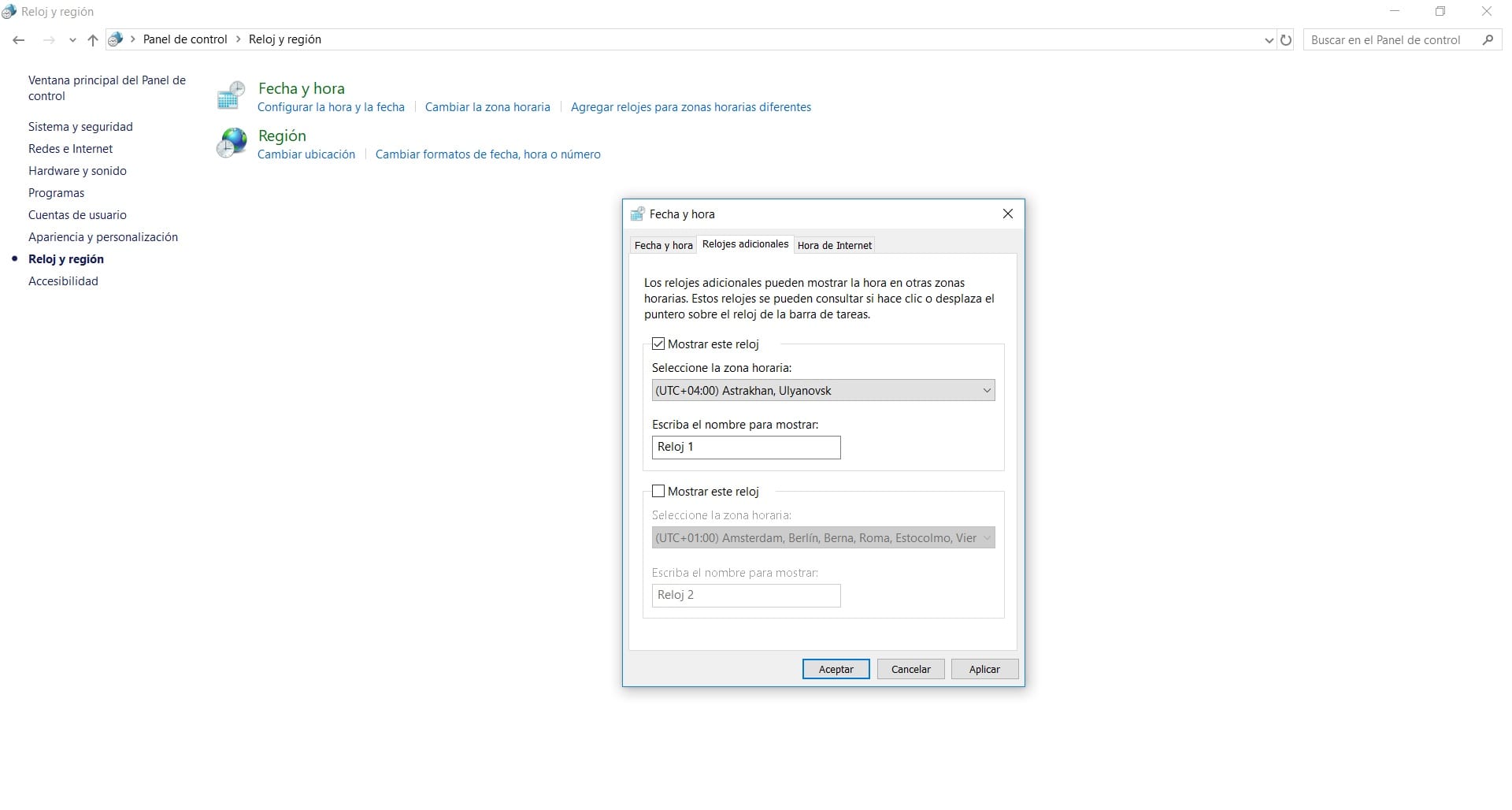
I det här fallet kommer vi att göra det gå till kontrollpanelen i Windows 10 för att lägga till klockan. Därför skriver vi in termen kontrollpanel i sökmotorn och klickar på det alternativet. Efter några sekunder öppnas kontrollpanelen på datorskärmen. Från alternativen som vi hittar på skärmen klickar du på avsnittet Klocka och region.
I nästa fönster hittar vi flera alternativ, varav ett är Lägg till klockor för olika tidszoner, som vi måste klicka på. Då kommer du att kunna se avsnittet som intresserar oss, som är det för ytterligare klockor. Här kan vi konfigurera klockan som vi vill använda och visa en viss region eller tidszon. När du är konfigurerad behöver du bara klicka på alternativet för att visa klockan.
Sålunda, den här klockan kommer att visas i aktivitetsfältet i Windows 10. Vi kan lägga till flera klockor, som du kan se i det fönstret. Så om du planerade att lägga till ett par av dem blir det inte komplicerat. Om du när som helst vill ta bort eller ändra någon av dem måste du följa samma steg som vi har slutfört nu.