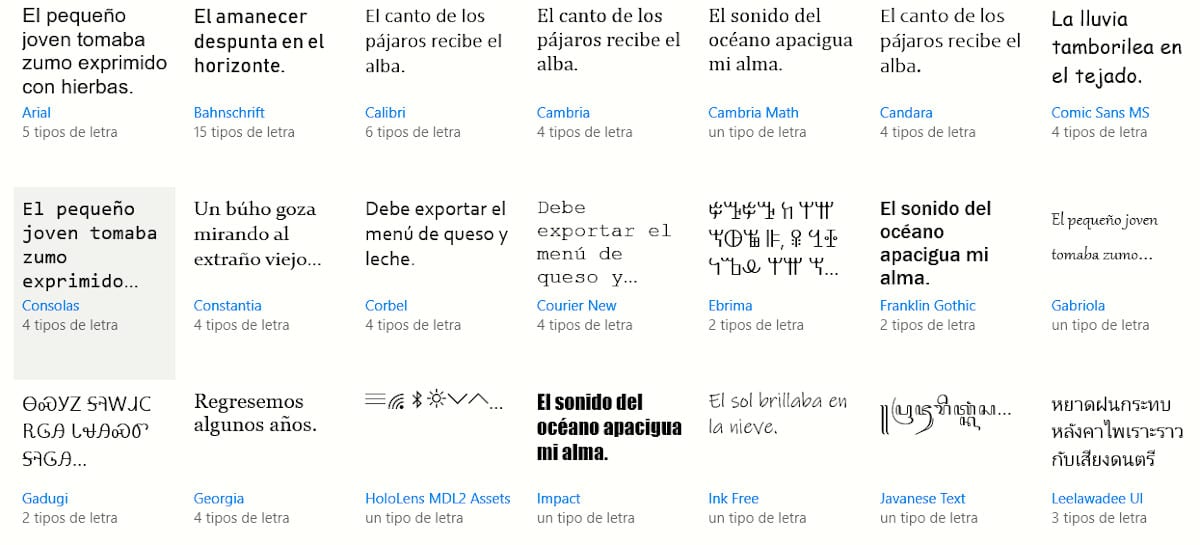
Windows 10 erbjuder oss cirka 90 teckensnitt, teckensnitt som vi kan använda för att skapa alla typer av dokument, eftersom de är tillgängliga för alla applikationer som vi installerar på vår dator. Vad mer, används också för att visa webbsidor De använder ett typsnitt som är ovanligt.
När det gäller att skapa affischer, lägga till text i bilder, redigera fotografier ... är det troligt att inget av teckensnitten uppfyller våra behov och vi kommer att tvingas installera nya teckensnitt i Windows, teckensnitt som Vi kan ladda ner från många av de webbsidor som erbjuder oss teckensnitt.
Beroende på typsnitt kan detta betalas, men i de flesta fall är de helt gratis. När vi har laddat ner teckensnitt som vi vill installera på vår datormåste vi utföra följande steg för att lägga till dem i Windows 10.
- Först öppnar vi filhanteraren och klickar på Den här datorn.
- Därefter måste vi klicka på namnet på den enhet där vi har Windows 10 installerat, vilket i 99% av fallen kommer att vara enhet C, såvida du inte har ett annat operativsystem installerat.
- Därefter öppnar vi Windows-mappen och inuti Windows-mappen öppnar vi Fonts-mappen.
Slutligen måste vi bara dra teckensnittet som vi har laddat ner till vår dator till Windows-mappen. Vid den tiden visar Windows oss ett meddelande som informerar oss om vi vill installera teckensnittet i fråga. Vi måste bara bekräfta det om vi vill göra det. Teckensnittet skulle redan vara installerat.
När vi har installerat teckensnittet är det tillgängligt för alla applikationer som vi har installerat eller tänker installera på vår dator, eftersom teckensnitt inte installeras med applikationerna utan snarare finns tillgängliga från Windows. Denna process är densamma för både Windows 10 och Windows 7, Windows 8.X och Windows XP