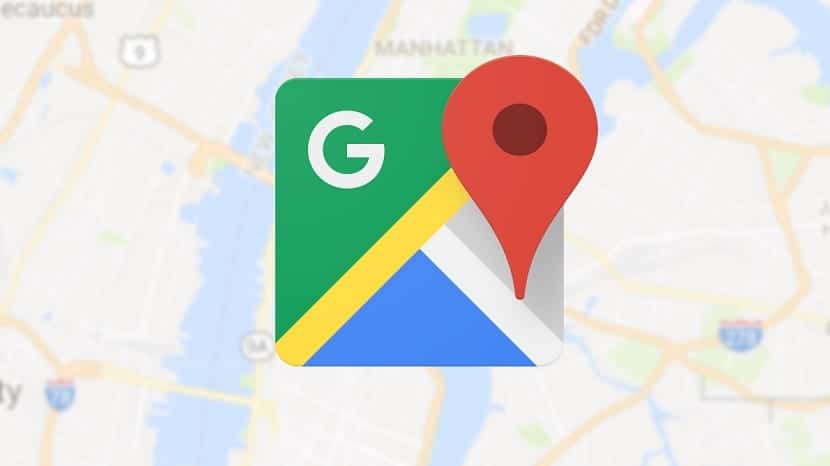
Google Maps har blivit ett av dessa viktiga verktyg i livet för miljontals användare. Det är något vi alltid kan använda på datorn eller på vår smartphone. Tack vare det kan vi planera våra resor på ett mycket bekvämt sätt. Därför är det möjligt att vi tänker spara webbplatser som är av intresse för oss.
Det kan finnas platser du vill åka på din nästa semester eller platser du vill veta mer om i framtiden. I sådant fall, Med Google Maps kan du spara webbplatser, lägga till dem till dina favoriter. En funktion som kan vara mycket användbar, så det är bra att veta hur vi kan använda den.
När vi vill spara webbplatser med appen har vi flera alternativ. Google Maps delar upp detta alternativ i flera kategorier, så att vi kan välja hur vi vill spara webbplatsen i fråga. De alternativ som appen ger oss när du sparar webbplatser i favoriter är:
- Favoriter: Spara den som en av dina favoritsidor
- Jag vill åka: Skapa en lista med platser du vill åka på nästa resa
- Utvalda: Spara den som en utvald webbplats i ditt konto
Spara webbplatser på Google Maps
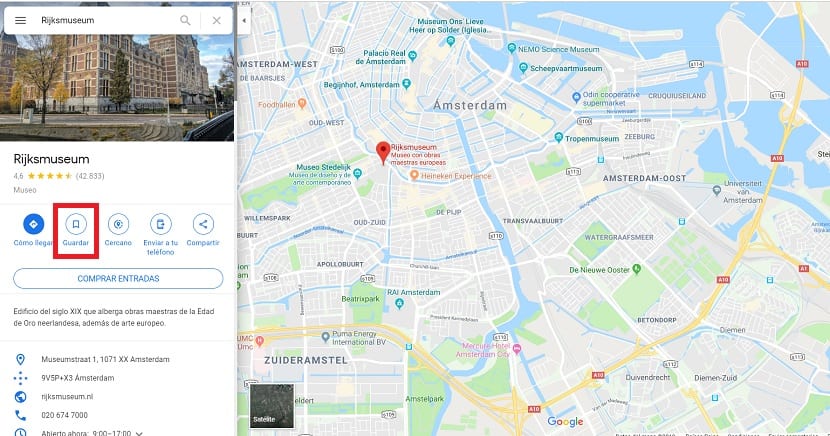
För att spara en webbplats på Google Maps måste vi öppna detta verktyg från webbläsaren på datorn. Använd sedan sökmotorn vi letar efter webbplatsen vi vill spara. Vi kan också söka efter det på kartan om det här verkar bekvämare för oss. I vilket fall som helst är det viktigt att gå till den webbplatsen. Dessutom måste vi vara inloggade på vårt Google-konto.
När vi har hittat webbplatsen i fråga klickar du på den. Det kan vara en stad, ett museum eller någon attraktion på en plats. När du klickar på sajten visas en flik på den till vänster på skärmen, där vi har information. Ett av alternativen som visas under namnet på sajten är att spara. Vi måste sedan klicka på det här alternativet för att spara webbplatsen i vårt konto.
När vi klickar på det här alternativet ser vi att de visar oss de tre alternativen som vi nämnde ovan. Så att Du väljer i vilken av dessa kategorier som Google Maps erbjuder oss att spara webbplatsen i fråga. Klicka bara på en och processen är klar. Vi kan följa dessa steg med alla webbplatser som vi vill ha på kartan. Stegen är alltid desamma.
Visa sparade webbplatser
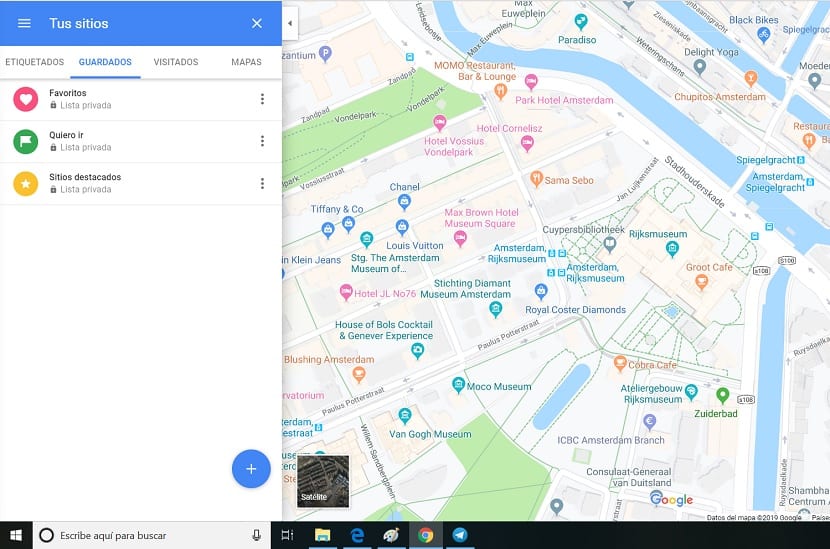
Om vi har sparat flera webbplatser i vårt konto från Google Maps, vi kanske vill se dem någon gång. Detta kommer vi att kunna göra från sidomenyn på webben. Om du också har sparat webbplatser från din smartphone, om kontot var associerat, kommer du att kunna se dessa webbplatser också i den här listan. Så det är väldigt bekvämt att se all din aktivitet i detta avseende. Stegen är mycket enkla.
Vi måste klicka på de tre horisontella ränderna som visas i den övre vänstra delen av skärmen på webben. När vi klickar på dem öppnas en sidmeny där vi hittar en rad alternativ. Ett av alternativen i den här listan är Dina webbplatser, som vi måste klicka på just nu. Vi öppnar sedan avsnittet där alla webbplatser som vi har sparat från vårt konto finns.
Vi måste klicka på den sparade fliken för att se dessa webbplatser. Så vi kan se att Google Maps har webbplatserna organiserade i de tre kategorier som vi har sett tidigare. Så om vi vill se våra favoriter måste vi bara ange det alternativet. Medan vi vill se webbplatser som vi har markerat som jag vill gå, måste vi bara gå in på den. Således har vi kontroll över alla webbplatser som vi har sparat i verktyget. Om du vill ta bort något, behöver du bara klicka på webbplatsen och sedan klicka på spara alternativet så att det är avmarkerat.