
Det är välkänt att VLC Media Player är en av de bästa ljud- och videospelarna som finns, men dess funktioner sträcker sig mycket längre. Till exempel använder många användare ofta videokomprimeringsfunktionen. Det är precis vad vi kommer att ta itu med i det här inlägget: hur man minskar storleken på en video med VLC.
Genom att komprimera en video, det vill säga minska dess storlek, får vi mer utrymme i enhetens minne. Och vi kommer att märka detta särskilt om vi har ett visst antal videor lagrade. Utmaningen ligger dock inte i den enkla komprimeringen av filen, utan i gör det så att videon inte tappar kvalitet.
VLC Media Player är en populär gratis programvara med öppen källkod utvecklat av VideoLAN-projektet. Dess främsta fördel är att den kan spela nästan alla videoformat utan att behöva installera externa codecs. Också anmärkningsvärt är dess streamingkapacitet. Om du aldrig har använt det och vill prova det kan du ladda ner det gratis och säkert från webbplatsen för VideoLAN.
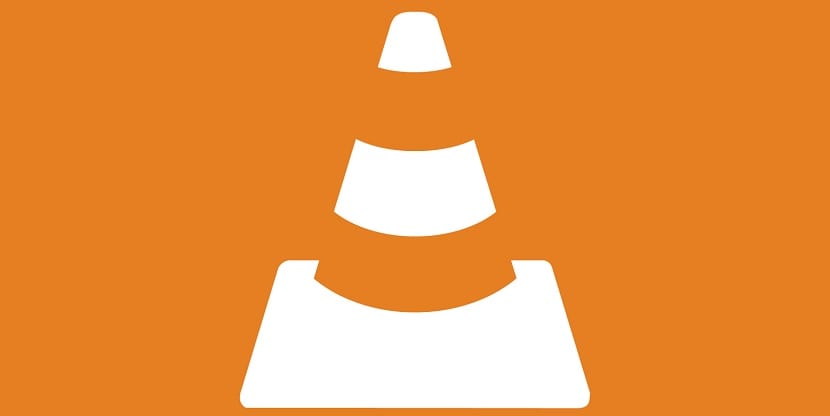
Om du redan har det, vet du säkert redan allt det erbjuder. Bland annat även möjligheten att minska storleken på en video med VLC. Därefter kommer vi att granska tre specifika metoder för att komprimera en video med det här verktyget, tre olika sätt att göra det (giltigt för både Windows och Mac) utan att påverka filens bild- och ljudkvalitet:
Ändra videoformatet
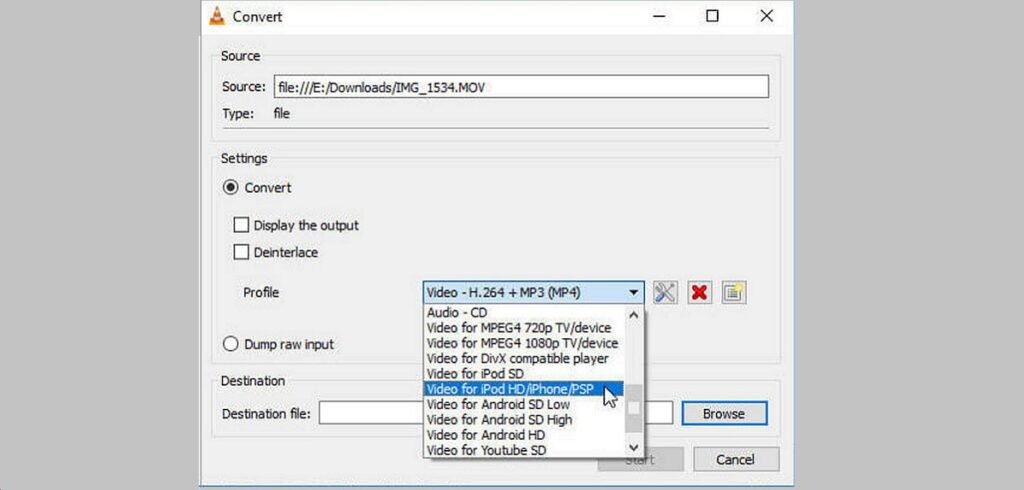
Låt oss börja med "kanoniskt" läge för att fortsätta: det vanligaste och mest logiska sättet att minska storleken på en video med VLC. Det kan vara mycket användbart om vi har många filer i format som MKV och AVI, som vanligtvis tar för mycket utrymme, eftersom det ger oss möjlighet att konvertera dem till andra som FLV eller WMV, som är mycket lättare. När VLC Media Player har laddats ner och installerats på vår dator är sättet att göra det på följande sätt:
- Till att börja med börjar vi VLCMediaPlayer.
- Sedan går vi till huvudmenyn och klickar vidare "Media".
- Där väljer vi "Konvertera/Spara".
- Nästa steg är att välja den video som vi vill minska genom att klicka på "Lägg till".
- Slutligen väljer vi nytt format och storlek och vi klickar "Ha kvar".
Denna metod är ganska effektiv, men om vi vill uppnå ett mer raffinerat resultat, rekommenderar vi att du provar följande:
Ändra bithastigheten
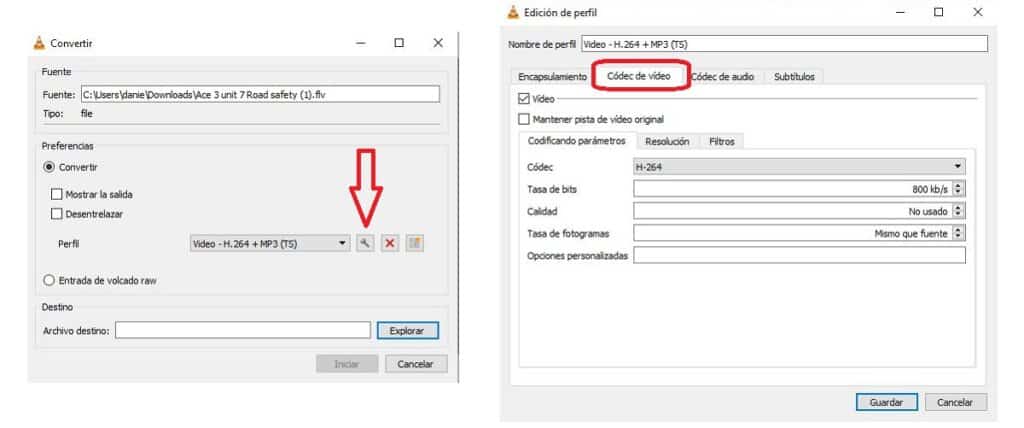
Det finns andra aspekter som påverkar den slutliga storleken på en videofil, som bildhastighet eller upplösning. Där borta kan vi också hitta ett sätt att minska storleken på en video med hjälp av VLC, en metod som består av ändra vissa parametrar för videon som bildhastighet och bithastighet.
Med detta kommer vi inte bara att få mer utrymme på vår minnesenhet, utan vi kommer också att göra det enklare att ladda in den aktuella videon på vilken webbplats eller extern plattform som helst, som YouTube. Det här är stegen att följa:
- Vi började VLCMediaPlayer.
- Vi går till huvudmenyn och klickar vidare "Media".
- Vi väljer "Bli till" och vi väljer videon som vi vill minska genom att klicka på "Lägg till".
- Sedan på den nedre fliken av «Konvertera / spara» vi väljer alternativet "Bli till".
- Där bredvid "Profil" Vi klickar på skiftnyckelikonen.
- I det nya fönstret går vi till fliken "Video-codec".
- Där letar vi efter alternativen för bithastighet och bildhastighet, där vi gör justeringarna.
- Klicka slutligen på "Ha kvar".
Det bör noteras att även om denna metod är den som kommer att ge oss det bästa resultatet när det gäller att komprimera videor, i extrema fall av komprimering (till exempel från 1 GB till 10 MB), kommer kvaliteten oundvikligen att lida.
Trimma videon
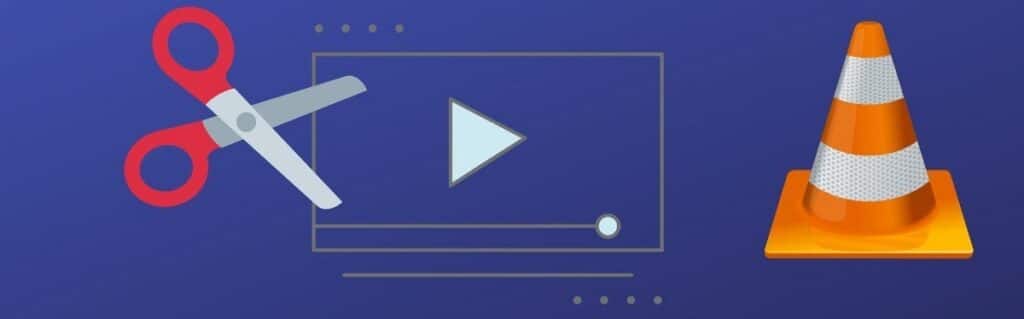
Det är en annan metod, lite mindre sofistikerad än de två föregående, men den kan också fungera, speciellt om vår efterfrågan är låg. Det består av att klippa de oönskade delarna av videon för att generera en ny video med de som finns kvar. Så här gör du:
- Första steget: vi öppnar VLC Media Player och klickar på "Meny".
- Vi väljer alternativen "Se menyn" och sedan "Avancerade kontroller".
- Därefter måste vi spela upp videon i fråga och klicka på knappen "Gravera" i scenen vi vill trimma. För att stänga beskärningen, klicka bara på samma knapp.
- Detta klipp (som kommer att bli en ny video) sparas automatiskt i vårt bibliotek.
Sammanfattningsvis kan man säga att VLC Media Player är ett av de bästa verktygen som vi kommer att hitta för uppgiften att komprimera eller minska storleken på en video utan att påverka dess kvalitet. Utöver själva resultatet är det vi ska uppnå med detta att frigöra mycket utrymme på våra datorer.