
Att arbeta med en dator innebär att du har full kontroll över en av dess grundläggande kringutrustning: tangentbordet. Det är sant att vi oftast använder siffror och bokstäver när vi skriver, men ibland tvingas vi skriva symboler. Och ibland är dessa inte så lätta att hitta. Det är därför vi i det här inlägget kommer att se över sätten för sätta symboler på tangentbordetfrån det vanligaste till det minst använda.
Svårighetsgraden beror på vilken typ av tangentbord vi använder. I många av dem återspeglas symbolerna och mer eller mindre får vi en ledtråd om hur vi kommer åt dem. I andra kan detta dock vara ett mysterium. Det finns dock några grundläggande regler för att hitta alla tangentbordssymboler som vi behöver och för att kunna skriva dem.
mycket QWERTY-tangentbord, uppkallad efter arrangemanget av den första raden av bokstäver, är allmänt accepterade. Det vill säga, med få undantag, det är de som vi kommer att hitta för våra datorer. Detta underlättar uppgiften att söka efter och använda de symboler som vi behöver för våra texter och meddelanden, eftersom deras placering är standardiserad, med väldigt få varianter.
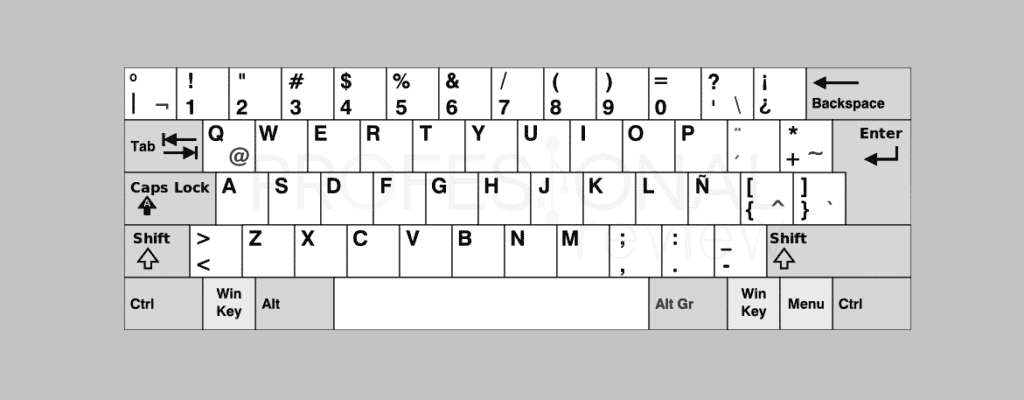
Som grundregel kan vi säga att varje tangent visar en huvudsymbol, som vanligtvis är en bokstav eller en siffra, och en annan sekundär. För att använda denna andra symbol finns det huvudsakligen två hjälpnycklar att vi måste trycka ihop och samtidigt med nyckeln i fråga:
- Nyckel Alt Gr för att skriva symbolen eller tecknet som visas längst ned till höger på en tangent.
- Nyckel shift för den som visas längst upp till vänster på en tangent.
Utan vidare, låt oss se vad dessa tangentbordssymboler är och vilka tangenter eller tangentkombinationer som ska användas för att skriva dem:
Skift + tangent
- th —> ª
- 1 —> !
- 2 —> «
- 3 —> ·
- 4 —> $
- 5 —> %
- 6 —> &
- 7 —>/
- 8 —> (
- 9 —> )
- 0 —> =
- ' —> ?
- —> ¿
- + —> *
- ` —> ^
- ' —> ¨
- – —> _
- . —> :
- , —> ;
Alt gr + tangent
- º —> \
- 1 —> |
- 2 —> @
- 3 —> #
- 4 —> ~
- 6 —> ¬
- e —> €
- ` —> [
- + —> ]
- ' —> {
- ç —> }
Matematiska symboler
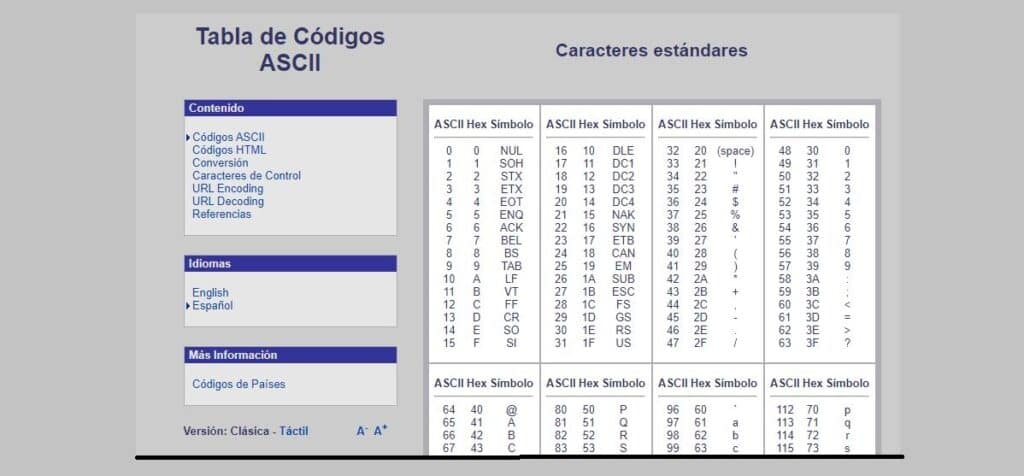
Alla dessa symboler som representerats hittills och de som vi presenterar nedan kan också skrivas med hjälp av datorns numeriska tangentbord (om det är inbyggt i tangentbordet). För det kan vi konsultera ASCII-kodtabell. På så sätt måste man helt enkelt tryck på Alt-tangenten och skriv in motsvarande sifferkod:
- 171 —> ½
- 172 —> ¼
- 243 —> ¾
- 251 —> ¹
- 252 —> ³
- 253 —> ²
- 159 —> ƒ
- 241 —> ±
- 158 —> ×
- 246 —> ÷
Handelssymboler
- 36 —> $ (Amerikanska dollar)
- 189 —> ¢ (dollarcent)
- 156 —> £ (pundet)
- 190 —> ¥ (Japanska yen)
- 207 —> ¤
- 169 —> ®
- 184 —> ©
Ändra tangentbordsspråk
Om vi använder ett tangentbord som är konfigurerat för ett annat språk än vårt, kommer vi att ha mycket svårt att hitta tangenterna och tangentkombinationerna för att skriva speciella symboler. Lyckligtvis finns det en enkel metod att konfigurera om tangentbordet på vårt språk.
För detta måste vi gå till konfiguration av systemet på vår Windows-dator och välj alternativen i den här menyn "Tid och språk" först och sedan "Idiom". Om du gör detta öppnas en meny med tangentbord efter språk. Allt vi behöver göra är att välja vår.
Kopiera och klistra in symboler
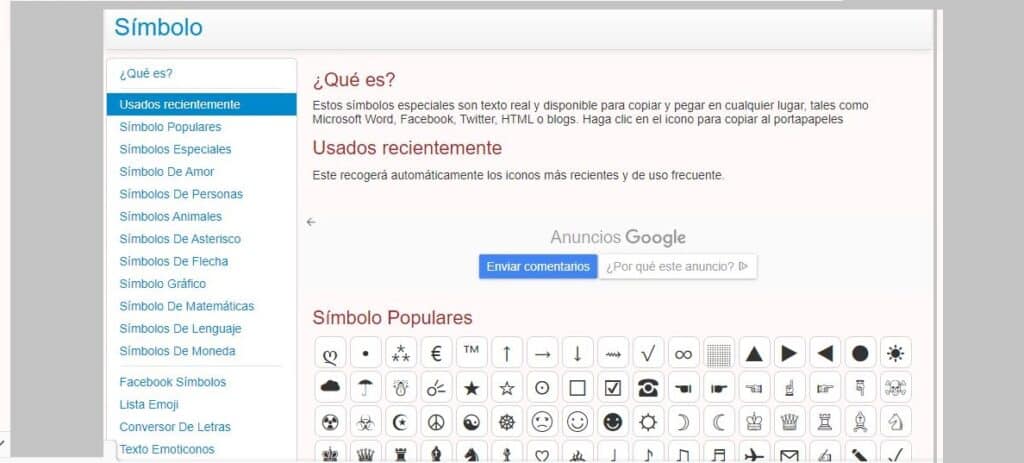
Det är en sista utväg som internet erbjuder oss. Ibland är det bekvämare leta efter symbolen på nätet, kopiera den och klistra in den senare i vår text. Snabbt och effektivt, speciellt om det är något specifikt, det vill säga om det är en symbol som vi inte kommer behöva använda regelbundet.
Det finns några sidor specialiserade på denna uppgift, som ställer till vårt förfogande alla typer av specialsymboler som vi kommer att kunna kopiera och klistra in. Dessutom är dessa symboler kompatibla både i Microsoft Word och i de flesta sociala nätverk, såväl som i bloggar eller på webbplatser som använder HTML-språket. En av de mest rekommenderade är piliapp.com/symbol.
Det bör noteras att vi talar om speciella symboler, inte emojis. Om det är det du letar efter, gå till nästa avsnitt.
Hur man infogar emojis i en text
Det finns två sätt att göra detta: med pektangentbordet eller
Peka på tangentbordet

I Windows 10 behöver vi bara högerklicka på ett fritt utrymme i aktivitetsfältet. Sedan väljer vi alternativet i menyn som öppnas "Visa pektangentbordsknapp."
Efter att ha gjort detta kommer vi att se hur en tangentbordsformad knapp visas på höger sida av aktivitetsfältet. För att visa den behöver du bara klicka på den. Urvalet av uttryckssymboler är brett och varierat. För att använda dem behöver du bara klicka på dem så infogas det i textfältet.
Win + tangentkombination
Detta är ett annat sätt att infoga emojis i en text. Den består av att använda tangentkombinationen Windows+. Genom detta kommando öppnas ett flytande fönster där många emojis klassificerade efter kategorier representeras.
Slutligen måste vi nämna andra metoder som också kommer att vara användbara för denna uppgift, som på vissa webbsidor som t.ex. Kopiera klistra in tecken eller genom att ladda ner och installera på vår dator någon mjukvara specialiserad på emojis som den från winmoji.