
Prestanda för vår Windows 10-dator är något som vi alltid är intresserade av. Vi vill att datorn alltid ska fungera på bästa möjliga sätt. Lyckligtvis kan vi ha kontroll i realtid över denna aspekt. Eftersom vi kan se prestanda som element som RAM, processor eller datorgrafikkort har hela tiden. Det är något väldigt enkelt att uppnå.
Så vi kan se om deras resultat har sjunkit någon gång. Det finns ett enkelt sätt att kontrollera detta i Windows 10. En metod för vilken vi inte behöver använda någon typ av verktyg från tredje part. Operativsystemet i sig gör det möjligt.
Som några av er kanske redan vet, vi kan använda datorns aktivitetshanterare. Tack vare det har vi information i realtid om prestanda för dessa komponenter i utrustningen. Så det är ett riktigt enkelt sätt att se detta på din dator. I den har vi en kompakt skärm för att ha denna exakta övervakning av prestandan hos dessa element.

Vi berättar mer om stegen vi måste följa i detta avseende nedan. Så att du kan följa detta prestanda för dessa element i Windows 10.
GPU, RAM-prestanda i Windows 10
Därför är det första vi måste göra att öppna den här Windows 10-uppgiftshanteraren. Vi kan göra det med kombinationen av tangenter Control + Shift + Escape. Så vi går in i det. Så vi måste titta på flikarna som visas högst upp på denna administratör. Den andra är prestanda, vilket är det som intresserar oss i detta specifika fall. Därför klickar vi på den så att alternativen i detta avsnitt visas på skärmen.
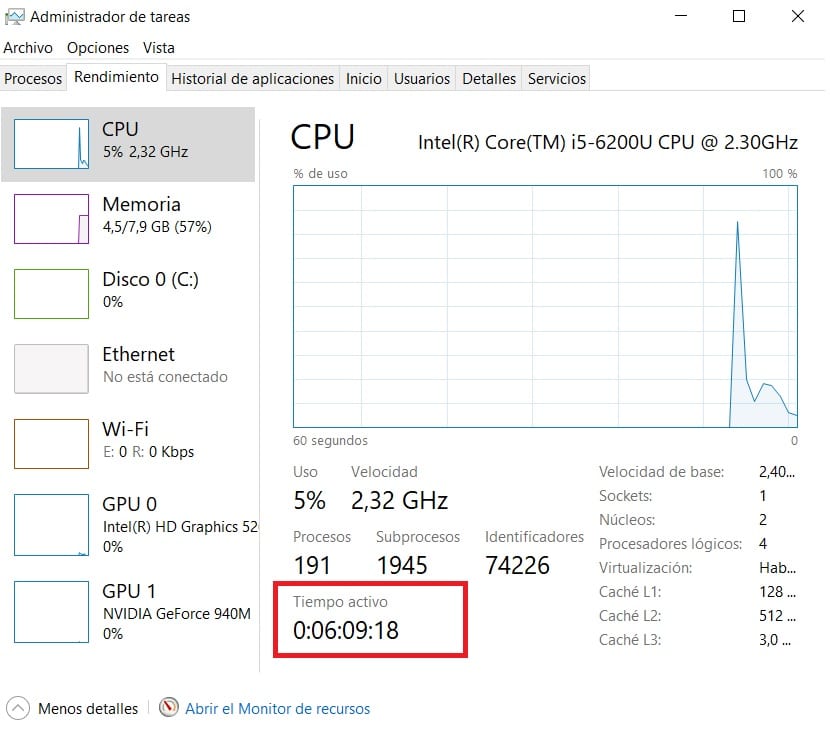
Här hittar vi redan performance viewer. På sidan kan vi se att utvecklingen av användningen av CPU, RAM, hårddiskar i datorn redan visas, liksom anslutningen eller tiden som datorn har varit på (markerad med rött). Även grafikkorten som du har i datorn. Så vi har redan en översikt över alla dessa element i administratören i början.
Till vänster har vi alla dessa kolumner. Därför kan vi se vad som intresserar oss hela tiden. Om vi vill se hur någon av graferna vi har i Windows 10 fungerar klickar vi på dem. Samma sak händer med GPU: n eller med datorns RAM. Du måste bara klicka på dem för att se föreställningen. Även om det finns ett trick som många användare inte känner till. Sedan om vi gör två klick på det, visar att endast den vänstra kolumnen är synlig. En mycket mer visuell data för många användare. Det låter dig se utvecklingen och använda som vart och ett av dessa element alltid har.
Fönstrets storlek komprimeras därför. Det här är något som gör att du kan öppna den hela tiden i Windows 10. Det tar lite utrymme, det är inte irriterande, men du kan titta då och då. Så du kan fortsätta arbeta på datorn utan alltför många bekymmer i detta avseende. Riktigt bekvämt i detta avseende, detta enkla dubbelklickstrick.
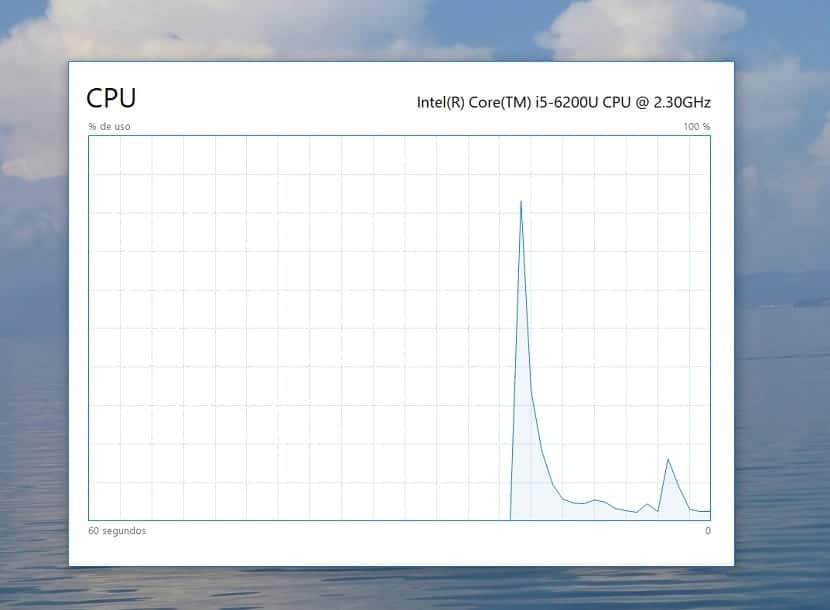
Om det du vill se är en viss information finns det ett annat trick. Om du till exempel vill se prestanda för Windows 10 RAM hela tiden är det väldigt enkelt. Du behöver bara dubbelklicka på RAM-grafen. På detta sätt visas denna graf i stort på datorns skärm. Vad gör att du kan följa denna föreställning hela tiden. Endast diagrammet visas på en ledning som justerar efter storlek, som tidigare. Riktigt bekvämt att kunna följa denna information på detta sätt. För att återgå till den normala vyn av elementen i Windows 10 måste du bara dubbelklicka igen.