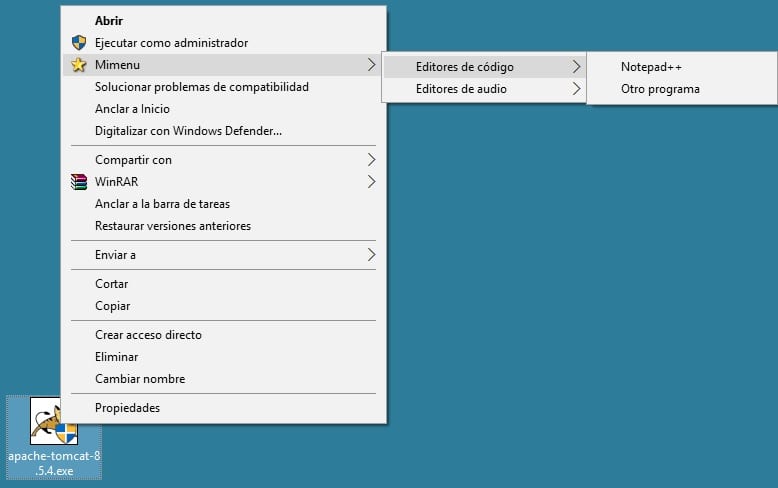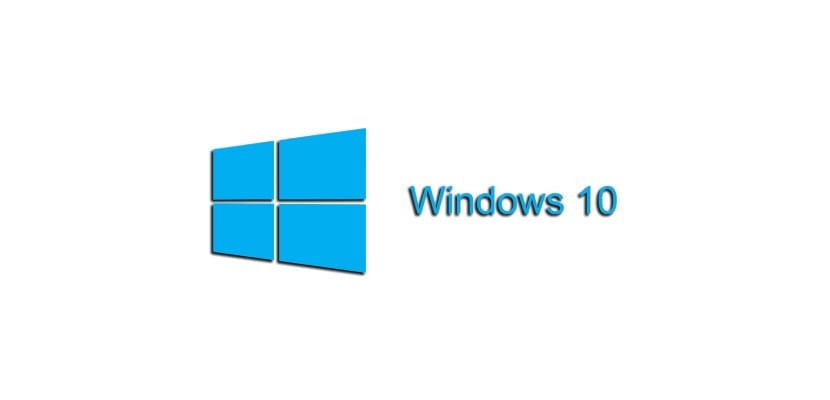
Vem sa det Windows 10 det kunde inte vara ett mycket produktivt operativsystem. Med följande trick visar vi dig hur du kan skapa kontextuella undermenyer i Windows 10 för att dra nytta av genvägarna som tillhandahålls av denna mekanism. Om menyn Skicka till Det är för litet för dig, fortsätt läsa, för nästa rader intresserar dig.
Koden som vi tillhandahåller är lätt att förstå och det kommer att öppna ett brett utbud av anpassningsmöjligheter inom din smak och preferenser.
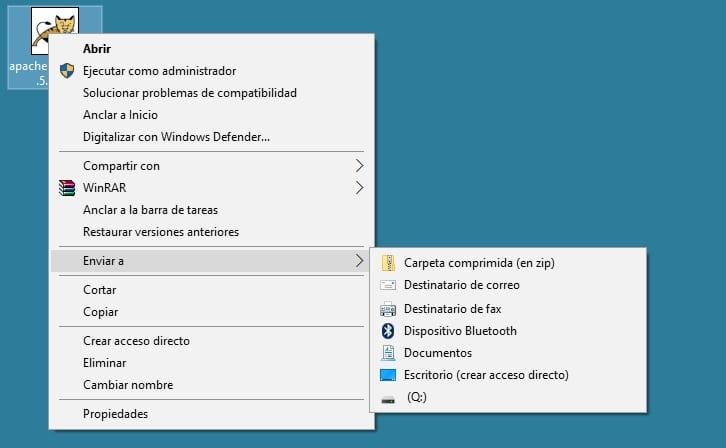
Hej, jag har för närvarande många (för många) destinationer i min Windows 10-snabbmeny som jag kan skicka filer till från menyn Skicka till. Jag skulle vilja kunna skapa en meny som har kapslade och valbara mappar som jag kan skicka mina dokument till som en del av systemets snabbmeny. Är det möjligt att skapa dessa utökade mappar i Windows 10-menyn?
Windows 10 är fullt av knep och den här gången visar vi dig hur anpassa systemets snabbmeny så att den kan visa många fler mappar, och även kapslade, som dina filer ska skickas till. Med lite inledande arbete är det möjligt att investera i en funktion som verkligen kommer att göra det kommer att förbättra din produktivitet när du använder Windows 10.
För att utföra detta trick, förbered din Banteckningar loc (notepad.exe) eftersom det handlar om skapa speciella registernycklar i systemet. Du måste själv anpassa följande källkod till dina behov, men som du kan se är det här mycket enkla rader att förstå och framför allt att ersätta dem du behöver. Kopiera koden till Memo pad, anpassa den och spara filen.
[sourcecode text = "plain"] Windows Registry Editor version 5.00 [HKEY_CLASSES_ROOT \ * \ shell \ Mimenu] "Ikon" = "shell32.dll, 43" "Underkommandon" = "" [HKEY_CLASSES_ROOT \ * \ shell \ Mimenu \ shell \ menu1] "MUIVerb" = "Kodredigerare" "Underkommandon" = "" [HKEY_CLASSES_ROOT \ * \ shell \ Mimenu \ shell \ menu1 \ shell \ item1] "MUIVerb" = "Anteckningsblock ++" [HKEY_CLASSES_ROOT \ * \ shell \ Mimenu \ shell \ menu1 \ shell \ item1 \ command] @ = "D: \\ Notepad ++ \\ notepad ++. exe% 1" [HKEY_CLASSES_ROOT \ * \ shell \ Mimenu \ shell \ menu1 \ shell \ item2] "MUIVerb "=" Annat program "" Underkommando "=" "[HKEY_CLASSES_ROOT \ * \ shell \ Mimenu \ shell \ menu1 \ shell \ item2 \ command] @ =" other_program.exe% 1 "[HKEY_CLASSES_ROOT \ * \ shell \ Mimenu \ shell \ menu2] "MUIVerb" = "Ljudredigerare" "Underkommandon" = "" [HKEY_CLASSES_ROOT \ * \ shell \ Mimenu \ shell \ menu2 \ shell \ item1] "MUIVerb" = "Audacity" [HKEY_CLASSES_ROOT \ * \ shell \ Mimenu \ shell \ menu2 \ shell \ item1 \ command] @ = "D: \\ Audacity \\ audacity.exe% 1" [/ sourcecode]
sedan byta namn på filtillägget till ".reg". Om du tittar noga på koden ser du vilka mappnamn och åtkomst som du kan ändra efter eget tycke. Härifrån behöver du bara följa det beskrivna mönstret för att kunna skapa de du vill ha. Vi visar resultatet i följande bild och som det framgår är det mycket användbart för att inte förlora en minut av vår produktivitet.