
Telegram är en applikation som har varit känd för att få en plats på miljontals användares mobiltelefoner. Det presenteras som en mycket komplett meddelandeprogram, som också sticker ut för sin goda integritetshantering. Men det är en applikation som kan ge oss många fler funktioner. Vi kan använda den för att skicka filer från telefonen till datorn eller tvärtom.
Detta är en av de mest intressanta funktionerna i Telegram. Gör det skicka foton mellan en Android-telefon och Windows 10 vara mycket lättare när som helst. Således behöver du inte använda kablar eller skicka filer med ditt e-postkonto. Applikationen gör det väldigt enkelt.
För att detta ska vara möjligt måste vi har applikationen installerad på vår Android-telefon först. Dessutom måste vi använda datorversionen av den, som vi kan ladda ner i den och den är väldigt lätt. I det här kontot måste du bara ange telefonnumret och det synkroniseras med kontot på telefonen. När vi har detta kan vi starta processen.

Skicka filer med Telegram
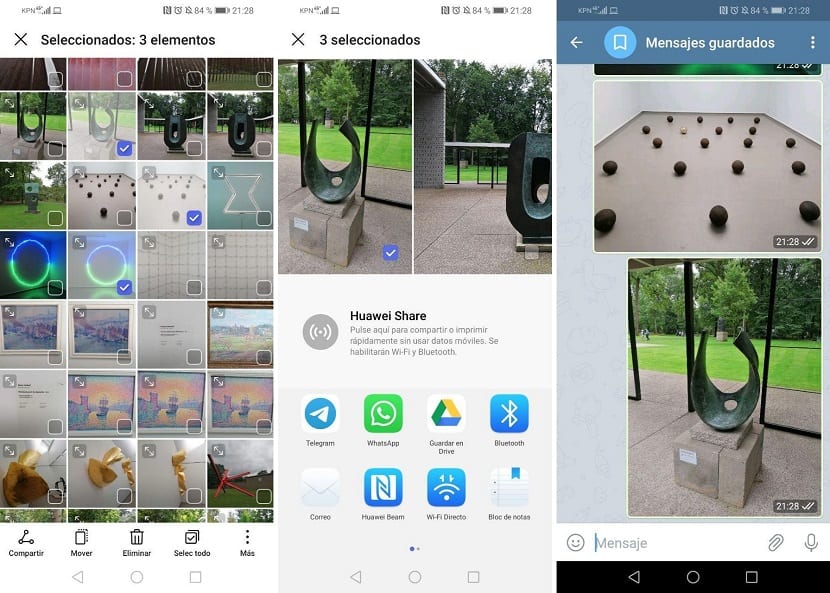
En av fördelarna med Telegram är att låter oss skapa en konversation med oss själva. Så vi kan använda den som en slags låda för allt. Att skicka meddelanden till oss som påminnelser eller använda det för att skicka filer mellan de två enheterna är två extremt praktiska alternativ, som utan tvekan låter dig dra nytta av denna funktion i den välkända applikationen. Sättet det fungerar är detsamma i sina två versioner.
Först och främst väljer vi filerna på telefonen som vi vill skicka till vår dator med Windows 10. De kan vara foton, dokument eller videor, det spelar ingen roll vad vi vill skicka. Dessutom är applikationen ett bra alternativ för att skicka flera filer samtidigt, eftersom det låter dig skicka stora filer utan alltför många problem. Vi väljer dem och sedan ger dem dem att dela, där det gör att vi kan välja mellan flera applikationer för att göra detta, i vilket fall vi väljer Telegram.
Applikationen öppnas, där vi måste skicka dessa filer till den chatt vi har med oss själva. Denna konversation kallas sparade meddelanden, och i det här fallet kommer alltid den första ut, högst upp. Därför klickar vi på nämnda konversation och vi kan dela filerna som vi har kopierat till telefonen i den. Dessa filer kommer sedan att skickas. Vi kan se om de har skickats med det dubbla krysset längst ner i varje fil. Så det är väldigt enkelt att kontrollera detta på datorn.
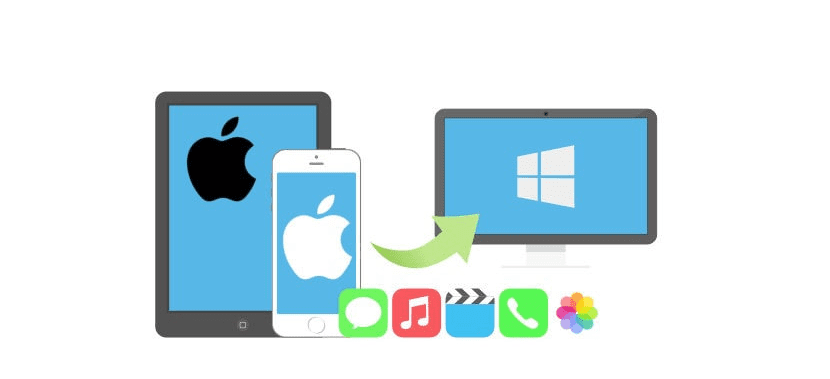
Därefter öppnar vi Telegram på datorn och på vänster sida har vi alla chattar på vårt konto. De senaste är de sparade meddelandena, där vi har skickat dessa foton. Vi går in och vi kan se det Sedan får vi de filer som vi just skickat från telefonen. För att kunna spara dem på datorn behöver vi bara klicka på filen, högerklicka och välja alternativet att spara eller spara som. Vi kan spara dem på datorn utan problem, som med alla filer. Processen skulle redan ha slutförts på detta sätt.
Om du vill göra den omvända processen, skicka foton från din Windows 10-dator till din telefon Android eller iPhone, stegen är inte annorlunda. Vi kan bifoga filer från själva applikationen, men om vi vill kan vi välja filerna och dra dem till Telegram senare. Vi behöver bara ha konversationen Sparade meddelanden öppen på skärmen för att sedan släppa de aktuella filerna på den. Om det är foton frågas vi om vi vill skicka dem med eller utan komprimering, så vi väljer det alternativ vi vill ha (originalfilen skickas utan komprimering). Då kommer vi att kunna komma in från telefonen och ladda ner dessa foton eller filer på den på ett normalt sätt. En enkel process, men en som gör det mycket enklare att skicka filer mellan dessa två enheter.