
Precis som vi gör med vår mobiltelefon kan du också ställ in ett alarm i Windows 10, en väckarklocka på vår stationära eller bärbara dator. Sanningen är att det är möjligt att konfigurera olika typer av ljudvarningar, varningar att ljuda varje dag vid en viss tidpunkt eller att fungera som en påminnelse om ett möte eller ett åtagande.
Det är praktiskt, eller hur? Du måste bara ta hänsyn till vissa detaljer, som att den här typen av larm bara kommer att ljuda när datorn är på. Ja, vi kommer att kunna höra dem när den är i standbyläge eller i blockläge, men inte när den är helt avstängd. Det är viktigt att veta detta för att undvika problem.
Windows 10 larmverktyg
Vad kan vi använda larmfunktionen i Windows 10 till? Svaret är ganska uppenbart: påminn oss om ett möte, ett arbetsmöte, dags att gå till gymmet... Listan med möten, larm, varningar och påminnelser kan vara hur lång och så varierande vi vill.

Eftersom det kommer att låta direkt på vår dator är det designat för att fungera medan vi arbetar med det. På så sätt är det inga problem att koncentrera sig på våra uppgifter och inte heller sluta hålla ögonen på skärmen, eftersom larmet kommer att avbryta oss när det är dags. Sättet på vilket det görs (särskilt vad gäller volym och typ av ljud), kommer att vara det vi själva väljer. Som det ska vara.
Använd därför Windows-operativsystemets larm gör att vi kan bli mer produktiva och utnyttja vår tid bättre, alltid så få.
Ställ in ett alarm i Windows 10
Processen att ställa in ett larm eller en påminnelse i Windows 10 är mycket enkel. Faktum är att inom systemet finns det redan ett specifikt alternativ som endast är utformat för att utföra denna funktion, som är installerat som standard. Vi hittar den genom att öppna startmenyn, markerad under namnet på "Alarm och klocka" eller bara "Kolla på". Det här är skärmen som visas när vi öppnar den:
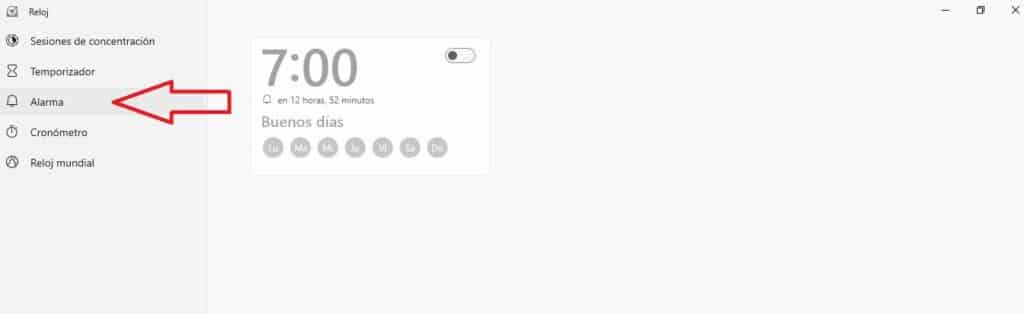
Som kan ses i föregående bild visas larmalternativet i den vänstra kolumnen med klockikonen. En vanlig larmpanel visas i mitten av skärmen, som vi kan konfigurera efter våra behov. För att göra det måste du klicka på pennikonen (redigera) som finns i nedre högra delen av skärmen.
Genom konfigurationen kan vi göra följande:
- Ställ in en viss tid för alarmet.
- Välj vilka dagar i veckan som vi vill använda den.
- Skjut knappen ovanför för att aktivera eller avaktivera den.
Det är också möjligt att ställa in ett andra eller tredje larm. Faktiskt, vi kan konfigurera alla larm vi behöver. Till exempel en som väckarklocka på morgonen, en annan för att meddela oss att lunchtid har kommit och ett annat larm som påminner om ett möte eller ett visst möte.
För att lägga till ett nytt larm går vi tillbaka längst ner till höger på skärmen och klickar på ikonen "+". När du har gjort detta kommer en ny inställningspanel att visas som ser ut så här:
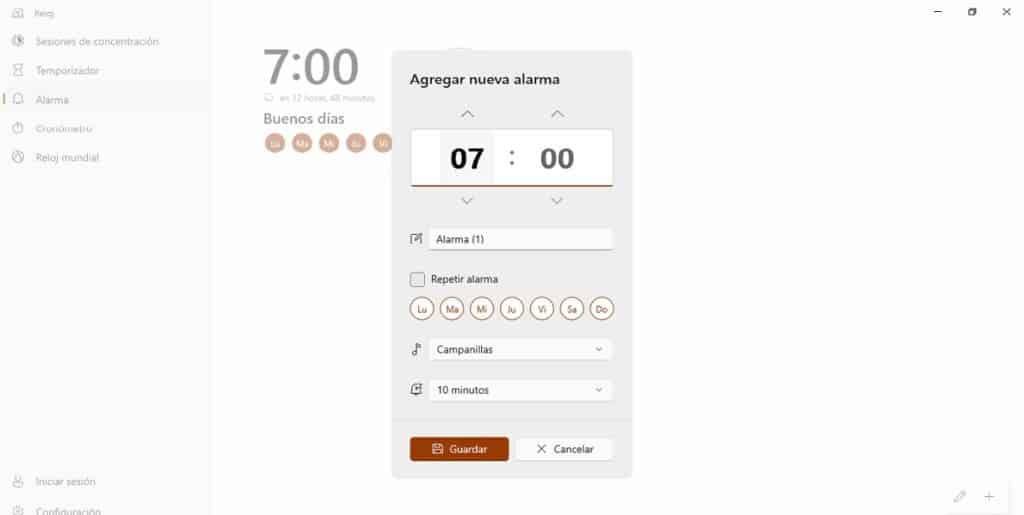
Det första fältet att fylla i är det som namnger larmet. Du kan till exempel skriva "väckarklocka", träffa X", "åka och hämta barnen från skolan" osv.
Konfigurationsalternativen är inte begränsade till att välja en tid och en eller flera dagar i veckan. Det finns också en ruta som vi måste kontrollera om vi vill att larmet ska upprepas fler gånger (Detta är användbart när det gäller väckarklockan, eftersom vissa människor behöver larmet gå flera gånger innan de öppnar ögonen.) Nedan hittar vi fliken där vi väljer hur lång tid vi vill gå innan varningen upprepas: 5, 10, 20 minuter, etc.
Vi kommer också att kunna välja typ av larmljud eller musik i fråga: klockspel, xylofon, ackord, plockning, jingle, övergång, fallande, studs eller eko.
När alla inställningar har konfigurerats enligt våra preferenser och behov är det nödvändigt att spara informationen genom att klicka på diskettikonen ("Spara") som vi hittar i den nedre raden på skärmen.
När larmet går
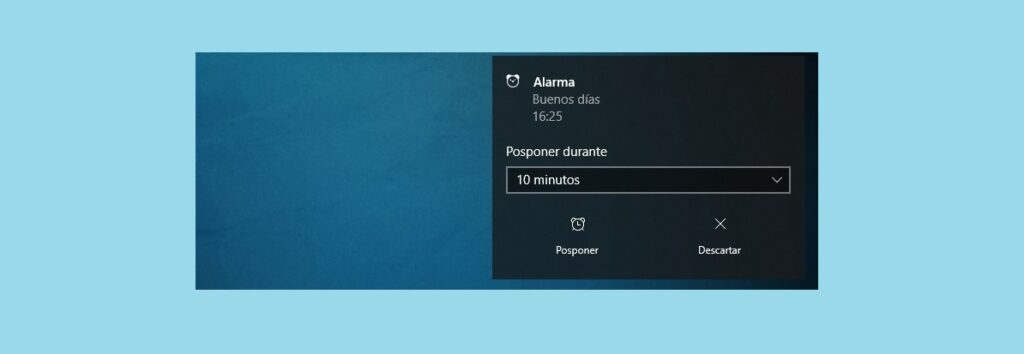
Efter att ha konfigurerat Windows 10-larmet kan vi kontrollera om vi har gjort det korrekt genom att vänta på att det ska ljuda vid den schemalagda tiden. Som är logiskt kommer det att vara ljudet som meddelar oss, även om det är litet meddelanderuta på skärmen, längst ner till vänster. Där hittar vi två alternativ:
- skjuta upp. Vi måste välja den tid som måste gå tills larmet skickar oss en påminnelse (eller lämna den vi tidigare konfigurerat).
- kassera. Om vi väljer detta kommer larmet att gå och stör dig inte igen förrän nästa gång vi har konfigurerat det att ljuda.
Så enkelt är det att använda larmet i Windows 10. Tveka inte att införliva det i dina rutiner och arbetsvanor. Det kan vara mycket användbart för dig.