
Al starta upp Windows 10 i felsäkert läge vad den gör är att komma åt en viktig version av operativsystemet som inte laddar någon tredjepartsprogramvara eller specifika drivrutiner för vår hårdvara. Att gå in i Windows 10 säkert läge är därför ett utmärkt sätt att upptäcka, reparera, avinstallera eller ta bort all programvara eller skadlig programvara som kan ha installerats av misstag och som påverkar datorns funktion. I andra artiklar berättar vi hur du startar säkert läge i Windows 11, den här gången kommer vi att berätta hur du gör det i den tidigare versionen, Windows 10.
Vad är Windows 10 felsäkert läge för?
Några av de vanligaste användningsområdena för Windows Säkert läge är ta bort skadlig programvara, installera om felaktiga drivrutiner och prova olika lösningar. Från det säkra läget är det lättare att ta bort skadliga eller defekta program eller tillägg som vanligtvis installerar om sig själva eller hindrar systemet från att fungera. Det är också möjligt att avinstallera felaktiga drivrutiner och få din dator att fungera igen. Du kan också alltid gå tillbaka till säkert läge och fortsätta undersöka tills du kommer på en lösning. Vi rekommenderar endast att du går in i säkert läge när du har specifik kunskap om problemet i fråga.
Så här startar du Windows 10 i säkert läge
För att starta Windows 10 i felsäkert läge är det enklaste sättet att först starta operativsystemet normalt. Därefter trycker vi på startknappen, sedan på avstängningsknappen, och sedan klickar vi på Starta om medan vi håller ned skifttangenten på ditt tangentbord. Detta kommer att få din dator att starta om till avancerat läge, vilket är det föregående steget i säkert läge, men du behöver fortfarande ett steg till för att uppnå det. Fortsätt läsa, du är nästan inget annat än att gå in i säkert läge.
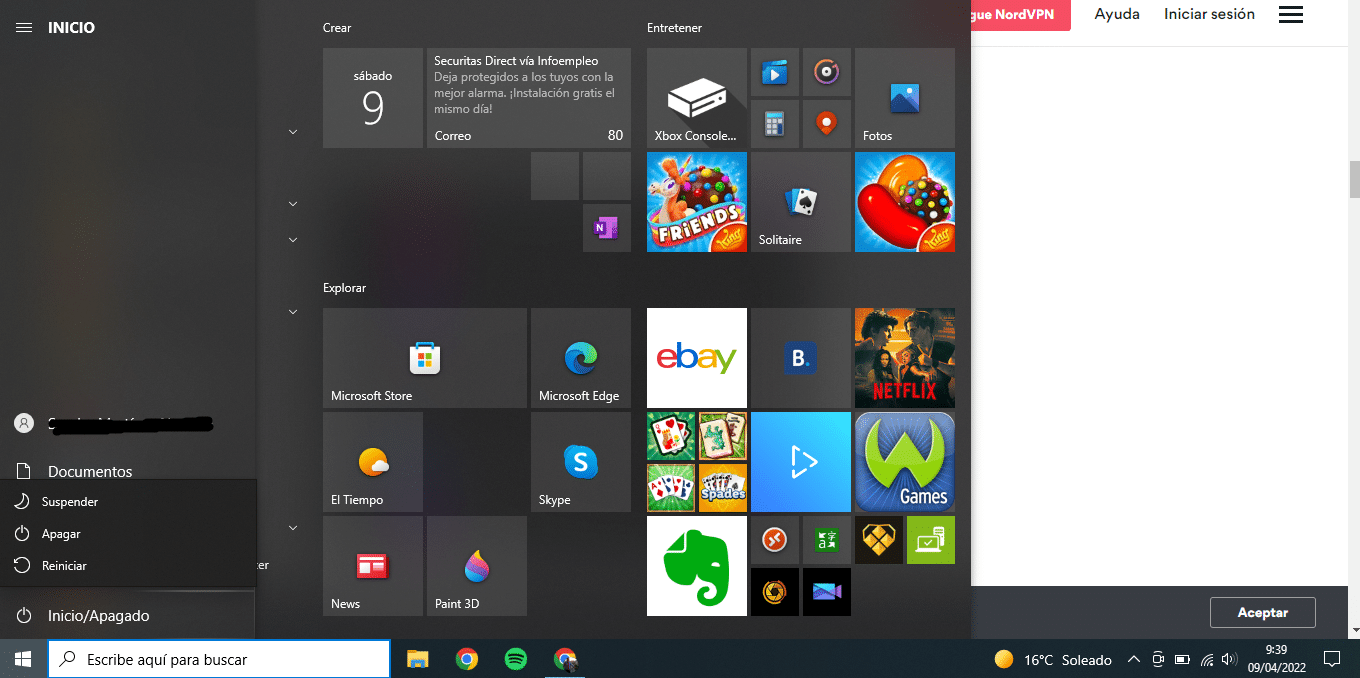
Att starta upp i säkert läge Windows 10 ger dig möjlighet att fortsätta, felsöka eller stänga av. Välj "Felsökning" och sedan "Avancerade alternativ". I alternativen som kommer att visas i följande meny, välj "Startinställningar" och en lista över sätt att starta Windows kommer att visas. tryck på ditt tangentbord numret som motsvarar felsäkert läge (med eller utan nätverk, beroende på vad du behöver) och sedan omstartsknappen för att starta Windows 10 i felsäkert läge.
När det är omöjligt att starta upp Windows
Om du inte vet hur du går in i felsäkert läge Windows 10 eftersom ditt operativsystem verkar allvarligt skadat och inte ens startskärmen kan laddas korrekt, kan du komma åt avancerad start från början av din dator genom att stänga av den och starta om den flera gånger.
För detta tryck på strömbrytaren på din dator i tio sekunder för att stänga av den, slå på den igen och vänta tills den första bilden visas på skärmen, tryck på strömknappen på din dator igen i tio sekunder och slå på den en andra gång. Så snart den första bilden visas på skärmen, stäng av den igen och slå på den för tredje gången, och låt nu Windows starta upp helt. Du kommer åt den avancerade startmenyn. Härifrån följer du stegen som anges i föregående avsnitt.
Så här inaktiverar du säkert läge i Windows 10
Om du redan har gjort nödvändiga inställningar i felsäkert läge och nu vill starta din dator normalt ska du i princip kunna göra det utan problem från strömbrytaren i startmenyn. Men om du fortfarande har problem, du måste göra det manuellt.
Tryck på Windows-tangenten och R-tangenten på tangentbordet för att öppna körmenyn. Skriv "msconfig" och tryck på Enter. Öppna fliken Boot i menyn som visas. Bland startalternativen på den här fliken, inaktivera den som säger Säker start. Tryck sedan på Apply. Datorn kan nu startas om normalt.
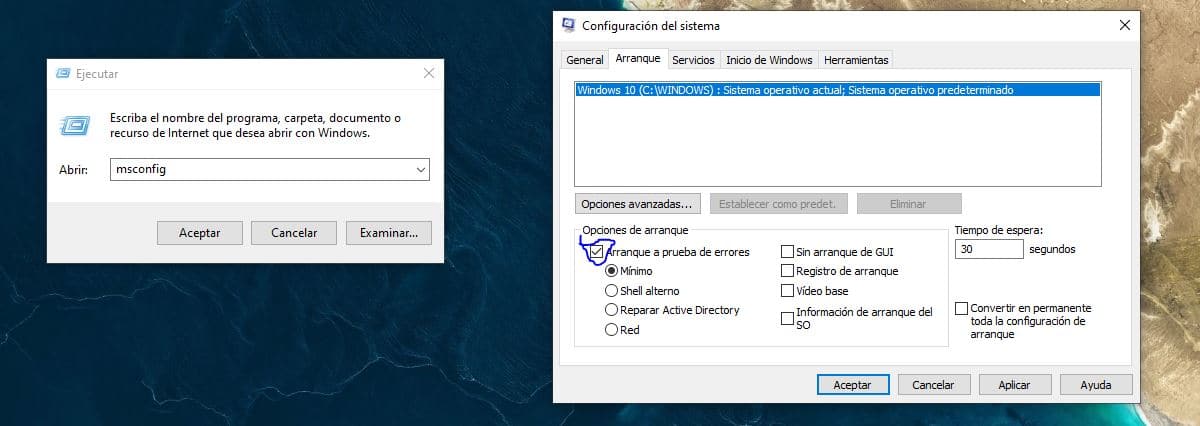
F8 och Shift + F8
Fram till för några år sedan var det lika enkelt att komma åt det här läget som att trycka på den här knappen. Nu fungerar inte på många moderna Windows 10-datorer, även om det finns få där denna tangentkombination fungerar. Du kan försöka, men det är mycket mer troligt att detta inte kommer att fungera för dig. Lyckligtvis har vi redan diskuterat andra sätt du kan göra detta på som inte kräver mycket tid. Datorer och deras komponenter är för snabba för att uppstarten ska kunna avbrytas av dessa nycklar, men det skadar inte att kolla upp det själv. Du kanske blir förvånad.
Hittills har vi berättat om olika sätt att komma åt det säkra läget i Windows 10. Som du kan se med blotta ögat är det inte komplicerat och kan lösa oändliga problem. Du kan spara tid och pengar om du tar reda på det själv utan att behöva en professionell. Det är också sant att om du bara har kompetens på användarnivå så saknar du kunskap och du kommer med största sannolikhet att behöva ta din dator till en specifik reparationstjänst.