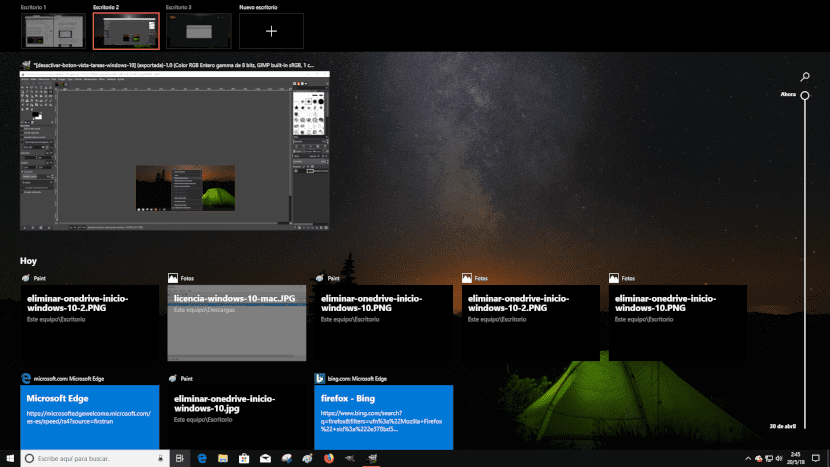
Med Windows 10-uppdateringen som motsvarar april 2018 har killarna på Microsoft infört olika ändringar som vissa användare kanske inte gillar eftersom de var vana vid det på ett annat sätt. En av de mest slående, särskilt om vi arbetar med flera kataloger samtidigt är genväg till Aktivitetsvy.
Microsoft har ändrat ikonen som ligger precis till höger om Cortana tillät oss att interagera mellan skrivborden, för en som heter Task View, en knapp som låter oss växla mellan kataloger på ett mycket snabbare sätt än tidigare. Men dessutom tillåter det oss också att öppna de sista dokumenten som vi har öppnat på varje skrivbord, eftersom det visar oss en historia av dem.
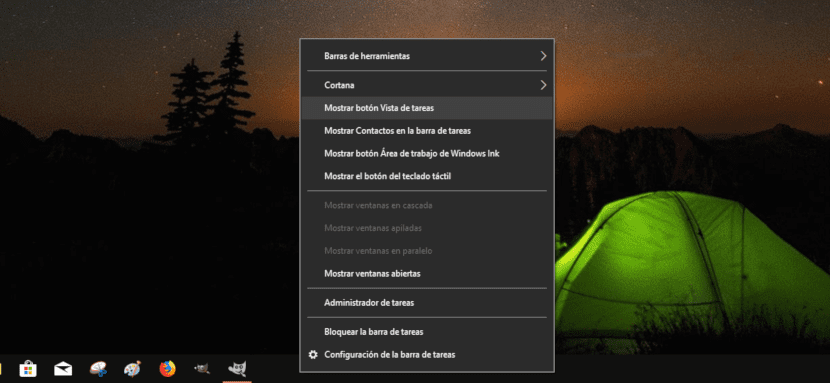
Men om du vill minimera antalet ikoner som visas i aktivitetsfältet, Det bästa du kan göra är att ta bort den här ikonen så länge din sak inte fungerar med skrivbord, eftersom du annars kommer att slösa bort mycket mer tid på att ändra skrivbordet med kortkommandon än med musen.
För att inaktivera Task View-knappen måste vi placera oss ovanpå knappen och klicka på höger knapp på musen så att en snabbmeny där alla alternativ visas som vi har till vårt förfogande för att anpassa aktivitetsfältet.
Vi måste bara hitta alternativet Visa uppgiftsvy och klicka på den med vänster musknapp så att den försvinner helt. Om vi ändrar oss kan vi klicka på någon del av aktivitetsfältet igen och välja det alternativet igen genom att klicka på Visa uppgiftsvy-knappen.
Som du kan se är det en mycket enkelt och snabbt som inte kräver stor kunskap.
Bra, du vet om det finns något sätt att gå tillbaka till föregående uppgiftsvy som är bättre för mig att arbeta den här passar inte