
Sedan 2015 har Microsoft gett sina användare möjligheten att uppgradera från Windows 7 till Windows 10 helt kostnadsfritt. Anledningen var att behålla sina potentiella kunder och undvika att migrera dem till andra operativsystem. Dessutom var sättet att uppdatera mellan olika versioner så bekvämt att det togs emot mycket väl. I tidigare artiklar berättade vi för dig vilken version av Windows 7 motsvarade dess Windows 10-motsvarighet. I det här inlägget kommer vi att berätta de nödvändiga stegen för att en optimal Windows 10-uppgradering.
Vi rekommenderar att du uppgraderar från versionen av Windows 7 till Windows 10 gratis. Varför? Anledningen är att betalversionerna vanligtvis kostar mellan 135 och 279 euro. Om det görs med gratisversionen behöver du inte betala något och installationen täcker samma funktioner som betalversionen. Om du efter att ha installerat den senaste versionen vill ha en specifik utgåva såsom PRO, kan du nu betala mellanskillnaden.
Vad du ska göra innan du uppgraderar
Det är tillrådligt att följa en rad rekommendationer för att minimera sannolikheten för att något kan gå fel och att vi får problem. Det första vi måste göra är att se till ha vårt Windows 7 uppdaterat med alla patchar släpps tills supporten upphör. På så sätt kommer vi att lösa små kodbuggar som kan leda till problem vid uppdatering. Dessutom måste vi också se till att vi har de mest uppdaterade drivrutinerna som möjligt och på så sätt undvika eventuella kompatibilitetsproblem.
Därefter måste vi avinstallera alla gamla program från Windows som kan orsaka problem. Om vi har alla program installerade i sina senaste versioner kan vi hoppa över detta steg, eftersom om något av dem ger problem kommer guiden själv att avinstallera det. Det vi bör avinstallera är antivirusprogrammet och de program som kan orsaka konflikter med uppdateringsprocessen.
Det rekommenderas också koppla bort all kringutrustning som vi har anslutit via USB till datorn, som USB-minnen, externa hårddiskar, skrivare etc. Det rekommenderas att lämna datorn så ren som möjligt, med tangentbord, mus, nätverkskabel, HDMI och inget annat. Annars kan Windows 10 upptäcka det som främmande och misslyckas med att installera dessa komponenter korrekt.
Slutligen måste vi göra en säkerhetskopia av våra data. Det är sällsynt att uppdateringsprocessen misslyckas om vi har följt stegen ovan. Och om den gör det kommer den att gå tillbaka till Windows 7 och vi kommer att ha datorn som den var när uppgraderingen startade. Det finns dock alltid en liten chans att något går fel. Och av denna anledning är det mer än lämpligt att ha en säkerhetskopia av våra viktigaste data. För vad det kunde hända.
Uppgradera till Windows 10
När vi har utfört alla dessa tidigare steg måste vi gå till Windows 10 nedladdningssida. När detta är gjort, vad vi måste göra är att ladda ner verktyget för att skapa media, något vi kan göra från föregående länk.
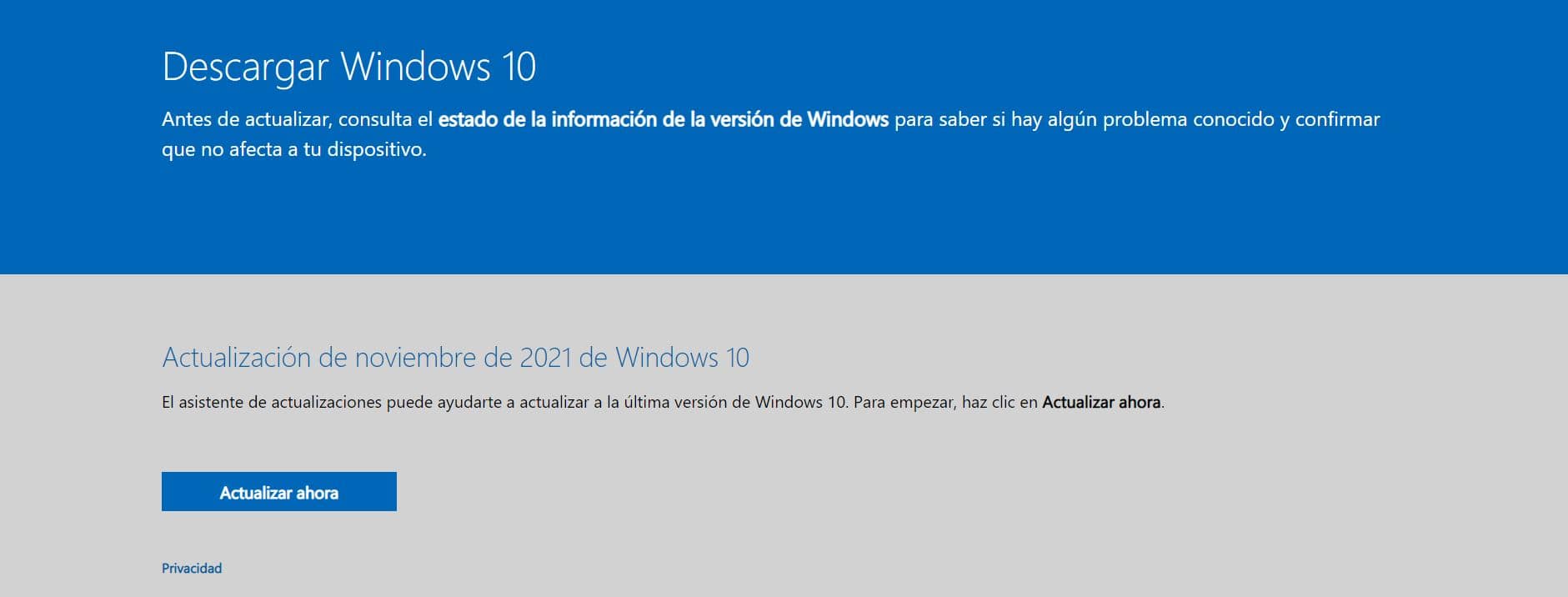
Detta verktyg ger oss möjlighet att välja om vi vill uppdatera vår PC nu eller skapa ett installationsmedium. Vi kommer att välja det första alternativet. Vi fortsätter med guiden och, som vi kommer att se, vi kommer inte att bli tillfrågade om någon licens. Och i det sällsynta fallet att den ber oss om ett lösenord, är det vi måste ange det för Windows 7 eller Windows 8.1, lösenordet för vår dator.
Uppgraderingsprocessen (från Windows 7 till Windows 10) Den är lång, så vi får vänta tålmodigt. Och om allt går bra kommer det också att respektera alla våra program och våra personliga filer.
När det är klart kan vi börja använda Windows 10. När installationen är klar rekommenderar vi att du går till avsnittet Inställningar> Uppdatering och säkerhet> Aktivering för att kontrollera att vårt Windows är korrekt aktiverat. Nyckeln har redan länkats till Microsoft-kontot. Nu, om vi vill, kan vi formatera och installera Windows 10 igen på vår PC, eftersom det kommer att aktiveras automatiskt efter att ha installerat det och loggat in på datorn.
Windows 10 uppgraderingsfel
Avinstallera antivirusprogrammet
Kanske är boven till detta också något program. Speciellt om vi använder gamla versioner av alla antivirusprogram. Om vi planerar att uppdatera vår dator till Windows 10 och vi inte vill ha några problem är det bäst att tillfälligt avinstallera antivirusprogrammet. När vi installerar det nya operativsystemet kommer det att levereras med Windows Defender som standard, så vi behöver inte oroa oss för virus.
Koppla bort icke-nödvändiga enheter
Innan installationen påbörjas prova att koppla ur all icke-nödvändig hårdvara, de enheter som inte är nödvändiga för att utrustningen ska slås på och fungera. Om vi installerar Windows 10 från ett USB-minne kommer vi att försöka koppla bort det när systemet startar för första gången efter att installationen har startat.
Uppdatera drivrutiner
också Det är mycket viktigt att uppdatera alla drivrutiner för vår dator, särskilt chipset, ljud, nätverk, USB och grafik. Gamla drivrutiner är en av anledningarna till att uppdateringsprocessen avbryts mest och kan ge ett fel. Vi kan uppdatera dem för hand eller använda programvara, som IObit Driver Booster, för att uppdatera hela vår dator.
Om vi vill veta om vi kommer att ha något kompatibilitetsproblem, i följande länk kan vi se en komplett lista med alla kompatibilitets-, mjukvaru- och drivrutinsproblem som identifierats av Microsoft. Och även deras möjliga lösningar.
Kontrollera kraven
Allt kan tyckas gå bra för att kunna ta steget från Windows 7 till Windows 10, men när det kommer till kritan finner vi att installationsprocessen (eller helt enkelt när du använder verktyget för att skapa media) säger oss att vår PC uppfyller inte kraven för att kunna fortsätta.
På hårdvarunivå är kraven för båda operativsystemen desamma. Det vill säga, vi kommer att behöva en 32 eller 64-bitars CPU på 1 GHz, 1 GB RAM (2 GB i fallet med 64 bitar) och 16 GB hårddiskutrymme (eller 20 GB i fallet med 64 bitar). Därför, om vår PC körs med Windows 7, kommer den att kunna göra det utan problem med 10. Saken kommer att förändras om vi går rätt och vi vill gå från Windows 10 till 11 som vi har förklarat, men det är ett annat ämne.