
Med jämna mellanrum får vi uppdateringar på Windows 10. Tyvärr är det möjligt att några av de vi har fått orsakar driftsproblem på datorn. I dessa fall är det viktigt att vi hittar det och att vi kommer att eliminera det vid den tiden, att vi kan avinstallera det, för att avsluta problemen.
Det första steget är därför att se vilka Windows 10-uppdateringar vi har installerat på datorn. Det här är något som vi enkelt kan verifiera. Här visar vi dig hur du gör det. På detta sätt kan vi identifiera den som kan ge oss problem.
I detta fall, datorn har någon form av uppdateringshistorik. Det är i denna historia där vi kommer att kunna se alla uppdateringar som vi har fått i den över tid. Mycket användbar information om det finns någon som orsakar problem i datorn. Att ha tillgång till denna historik är också väldigt enkelt.

Uppdateringshistorik för Windows 10
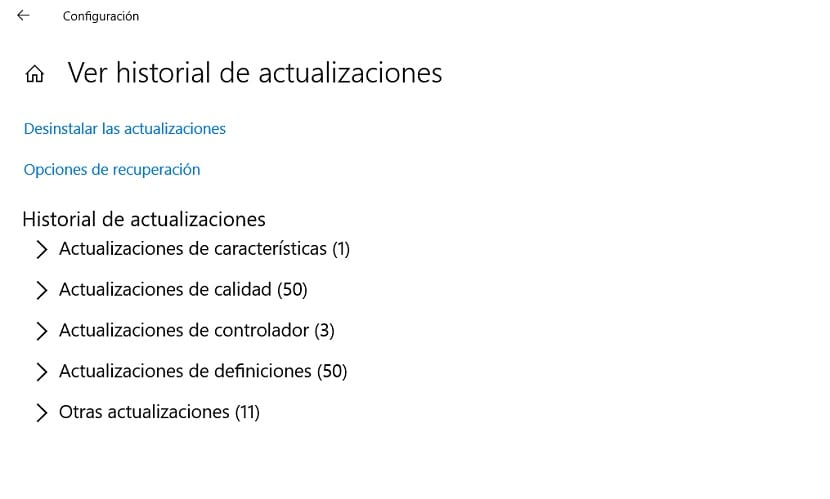
Först och främst måste vi öppna Windows 10-inställningar på din dator. Så vi kan klicka på kugghjulsikonen i startmenyn eller använda Win + I-tangentkombinationen på tangentbordet så att den öppnas på vår datorskärm. När vi har det på skärmen kan vi börja.
Låt oss gå in i det här fallet i avsnittet Uppdatering och säkerhet, som vanligtvis kommer ut på sista platsen normalt. En gång inuti den tittar vi på kolumnen till vänster. Vi måste klicka på alternativet Windows Update, som vanligtvis kommer ut först. I mitten av skärmen ser vi alternativen i detta avsnitt. Här hittar vi alternativet som heter Visa uppdateringshistorik. På det här alternativet måste vi trycka på sedan.
Då är vi redan i det avsnitt där vi kan se uppdateringarna vi har fått i Windows 10. I det första avsnittet kan vi se funktionsuppdateringar, vilket är en term som refererar till stora uppdateringar till operativsystemet. De som lanseras därför var sjätte månad. De mottagna uppdateringarna listas sedan om du inte har tagit bort dem eller återställt datorn tidigare. Om den här uppdateringen orsakar problem kan vi se den i det här avsnittet.
Vi kan se att vi också hittar andra avsnitt, som visar olika typer av uppdateringar. Windows 10 delar upp dem i kvalitetsuppdateringar, definitionsuppdateringar och vi har avsnittet andra. I den meningen måste vi leta efter den uppdatering som har genererat detta problem. Det normala är att det är en ny, förmodligen den sista. Om du inte vet vad det är, leta efter de senaste kategorierna i dessa kategorier.

Om det finns problem med en, vad ska jag göra?
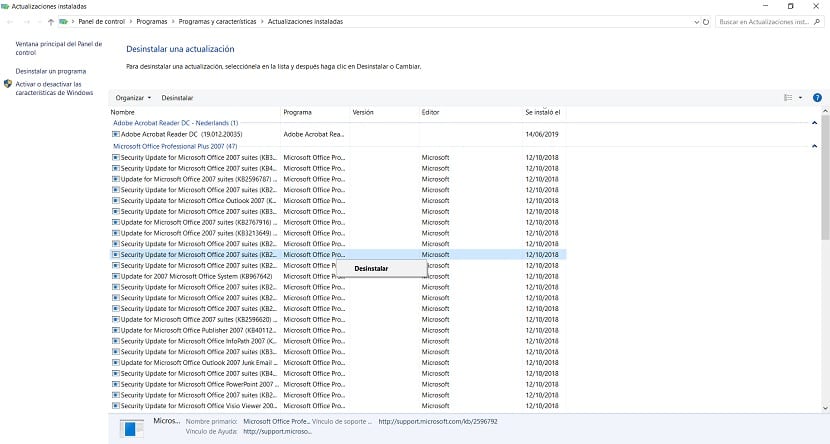
Du letar förmodligen efter dessa Windows 10-uppdateringar, för det finns en som ger dig problem, som vi redan har nämnt tidigare. Om du äntligen har hittat det, har vi i det här avsnittet ett alternativ som är att avinstallera uppdateringar. Så vi måste klicka på den. Det tar oss till en ny skärm där vi kan välja vilken uppdatering vi vill ta bort från datorn. Vi kan välja från den här listan.
Det är ett mycket användbart alternativ för att kunna avsluta de problem som en viss uppdatering orsakar i Windows 10. Som du kan se, själva processen ger inte för många komplikationer. Det viktigaste i detta fall, som ibland inte är lätt, är att veta vilken uppdatering som orsakar dessa problem. Således kan vi antingen vänta på att en ny ska lanseras eller installera den igen. Det kan finnas fall där den här uppdateringen misslyckas, så vi väntar på att de ska åtgärdas innan vi installerar den igen på datorn.