
Det är troligt att det vid något tillfälle du glömmer lösenordet till ett WiFi du har anslutit till. Din Windows 10-dator kan ha anslutits automatiskt till detta nätverk, men någon annan behöver lösenordet vid den tiden. Om så är fallet kan vi alltid leta efter själva lösenordet på datorn eftersom det har lagrats.
I Windows 10 ett slags registrering med WiFi-nätverkens lösenord som vi ibland har anslutit oss till. Vi kan göra detta med det nätverk som vi är anslutna till just nu, men också om vi vill söka efter ett nätverk som vi har anslutit till någon gång tidigare.
Lösenord för WiFi där vi är anslutna
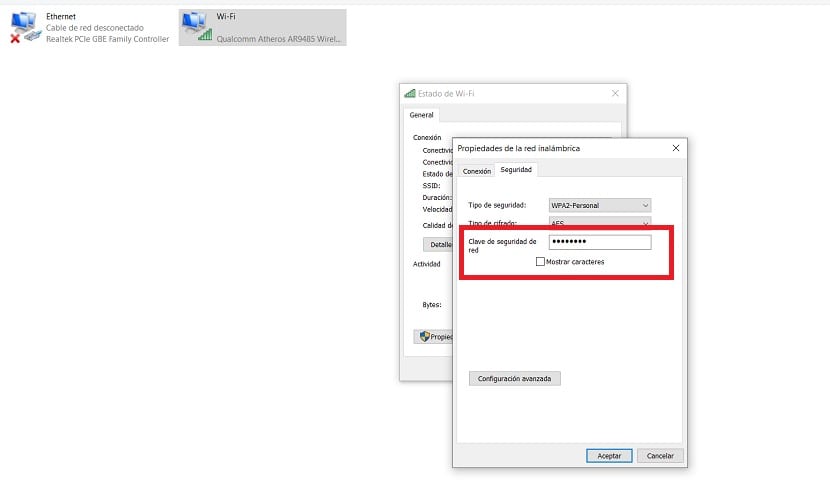
Om vi vill hitta lösenordet till WiFi-nätverket som vi är anslutna till just nu kan vi göra det på ett enkelt sätt på vår dator med Windows 10. Det första vi måste göra i det här fallet är att högerklicka med musen på ikonen för WiFi som finns i aktivitetsfältet på datorn. När du gör detta trycker vi på alternativet Öppna nätverks- och internetinställningar.
Detta leder oss till konfigurationen av anslutningarna. Där placeras vi i delstaten, där vi måste leta efter det alternativ som kallas Ändra adapteralternativ. Sedan klickar vi på den. Vi fördes till ett kontrollpanelfönster där vi ser de adaptrar som nätverkskortet har. Vi högerklickar på adaptern som är aktiv just nu och anger Status.
Sedan öppnas ett nytt fönster där vi har data om status för nämnda adapter. Klicka på fliken Trådlösa egenskaper, högst upp. Sedan måste vi öppna fliken Säkerhet och markera rutan Visa tecken. Det betyder att du just nu kan se lösenordet för WiFi som vi är anslutna till just nu. På det här sättet har vi redan den här nyckeln, om vi måste dela den.

Tidigare lösenord registrerade

Som vi har sagt, i Windows 10 har vi också möjlighet att komma åt tidigare lösenord. Om vi vid något tillfälle har anslutit till ett WiFi med datorn och vi har markerat att vi vill ansluta automatiskt till det nätverket har lösenordet för det sparats i vårt register. Så vi kan komma åt den på datorn för att få tillgång till det lösenordet igen.
I det här fallet är det första vi måste göra att öppna ett kommandotolksfönster som administratör. För att göra detta kan vi använda Windows + X-tangentkombinationen. Och då måste vi bara välja alternativet Kommandotolken (administratör). När det här fönstret öppnas på datorskärmen måste vi bara ange följande kommando i det: netsh wlan show profiler och tryck sedan på Enter. Detta kommando kommer att köras, vilket ger oss tillgång till lösenorden.
Vi kommer att se en lista, där vi måste leta efter nämnda WiFi-nätverk i fråga vars lösenord vi är intresserade av att återställa i det här fallet. Om du vill söka efter ett specifikt nätverk kan vi använda ett annat kommando för det i det här fallet, vilket är följande: netsh wlan visa profilnamn = namn_detu_WiFi-tangent = klart var vi måste sätta namnet på det aktuella nätverket där vi har angett på skärmen. Det kommer att ge oss tillgång till dess data då, så att vi kan se den här nyckeln och vi kan kopiera eller spara den.

Som du kan se, två mycket användbara metoder i Windows 10, som du alltid har tillgång till WiFi-lösenorden som har sparats i Windows 10. Tveka därför inte att använda dessa metoder när som helst om du tror att de kommer att vara till hjälp i ditt fall. De är lätta att använda och fullgör denna uppgift hela tiden.