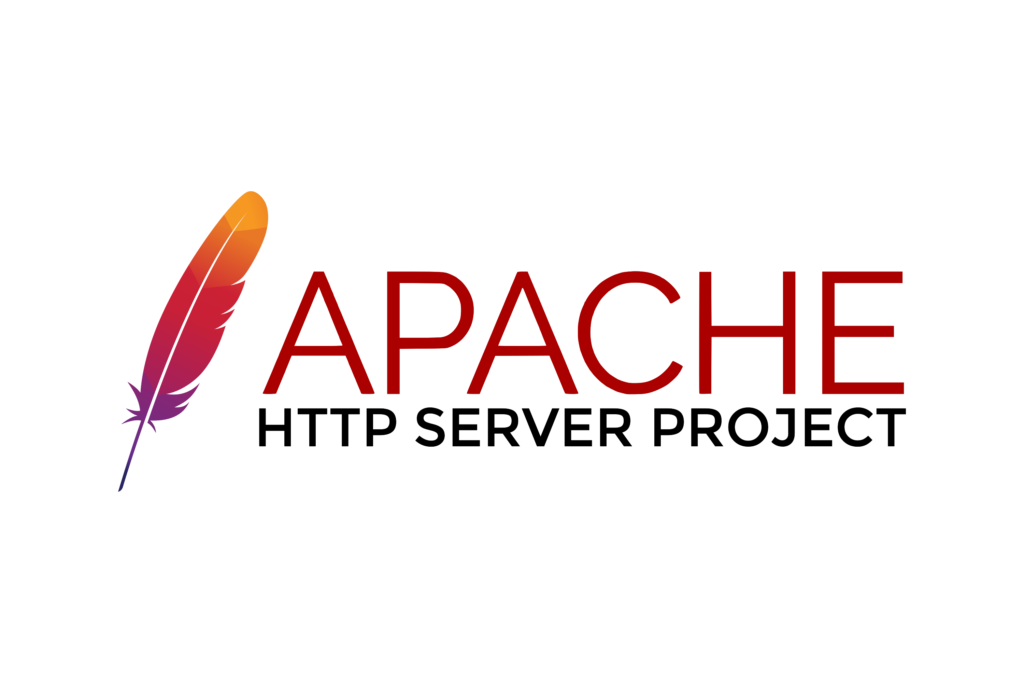
Apache släpptes först 1995 och är en helt gratis, plattformsoberoende webbserver med öppen källkod som redan används av nästan hälften av världens webbplatser. Även om det fungerar på olika operativsystem, kommer vi att förklara i det här inlägget hur Installera Apache på Windows 10.
Apache HTTP-servern, uppkallad efter en av de mest krigiska indianstammarna, är mycket populär bland programmerare, särskilt för sin modularitet och det faktum att den ständigt uppdateras.
Men det är också ett alternativ som efterfrågas allt mer av vanliga användare. Om vi tar med i beräkningen att Apache-serverns väsentliga funktion är att betjäna webben som är värd för de olika webbläsarna som Chrome, Firefox, Safari, kan vi säga att dess huvudsakliga uppgift är att upprätthålla smidig och stabil kommunikation mellan webbserver och webbklient, det vill säga användaren.
Allt detta informationsutbyte hanteras genom HTTP-protokollet. Dessutom erbjuder Apache oss en hög grad av anpassning tack vare sitt modulära system. Även om du måste vara försiktig med dessa alternativ, har vi möjlighet att aktivera vissa och inaktivera andra, enligt våra preferenser.
Apache i Windows 10: Fördelar och nackdelar
I allmänhet kommer att installera en Apache-server i Windows 10 att ge oss många fördelar, även om andra inte så positiva aspekter också måste beaktas. Detta är en kort sammanfattning av för- och nackdelar:
Fördelar
- Det är kompatibelt med WordPress-baserade webbplatser och med nästan alla CMS som finns på marknaden.
- Har en modulär typ struktur, mycket flexibel och mångsidig.
- Det fungerar på både Windows- och Linux-servrar.
- det är öppen källkod (det har en stor gemenskap av utvecklare bakom sig) och helt gratis.
- Av samma skäl som i föregående punkt uppdateras den ständigt, vilket innebär en säkerhetsgaranti.
- USA .htaccess-filer, vilket underlättar arbetet med huvud-CMS.
Contras
- När det gäller webbplatser med hög trafik, prestandan kan påverkas.
- Felaktig användning av modulerna kan leda till säkerhetsintrång.
Installera Apache i Windows 10 steg för steg
Efter att ha förklarat vad Apache är och vilken försäljning den representerar, låt oss se vad som är stegen för att installera Apache i Windows 10, samt de vanligaste hindren vi kan stöta på och hur man löser dem.
förutsättningar

Innan du fortsätter med installationen är det nödvändigt att verifiera att vår version av Windows har Microsoft Visual C++ 2017 omdistribuerbara moduler. Dessa krävs för att Apache ska fungera. Normalt i Windows 10 är detta inte ett problem, men ändå är det bättre att kontrollera det så här:
- Vi går till startmenyn och letar efter Kontrollpanel.
- Sedan väljer vi "Program".
- Inom menyn som öppnas ska vi "Program och funktioner".
- I listan som visas kommer de komponenter som behövs för installationen av Apache-servern att visas (se bilden ovan, i den röda rutan).
Om vi inte har dessa moduler kan vi ladda ner dem från denna länk och installera dem på vår dator. För 32-bitars system måste du ladda ner versionen (X86).
En annan viktig uppgift som vi måste göra är att se till att vi i vårt team har en tillgänglig port för Apache. Normalt är port 80 den som är tilldelad servrarna. Det är den som måste lämnas fri för att användas av Apache. För att se till att det är gratis gör vi följande:
- I Windows-menyn skriver vi powershell.
- Därefter anger vi följande text i konsolen: Test-NetConnection localhost -Port 80
- äntligen på linjen TcpTest lyckades vi får svaret:
- Sant om port 80 redan är upptagen.
- Falsk om port 80 är tillgänglig.
Apache-konfiguration
När kraven är uppfyllda kan vi ladda ner och installera Apache i Windows 10. Nästa sak att göra är ändra konfigurationsfilen för att berätta rätt port. Om, som vi nämnde i föregående exempel, den porten är 80 och den inte visas som ett standardalternativ, fortsätter vi enligt följande:
- Först och främst öppnar vi mappen c:\apache24\conf
- Där redigerar vi filen markerad som httpd.conf (du kan till exempel använda Notepad).
- På raden där det står "Lyssna XX" ändrar vi dessa siffror ("XX") till 80, vilket är den valda porten.
- Slutligen, i raden där det står Servernamn localhost:XX vi gör samma sak
kör apache
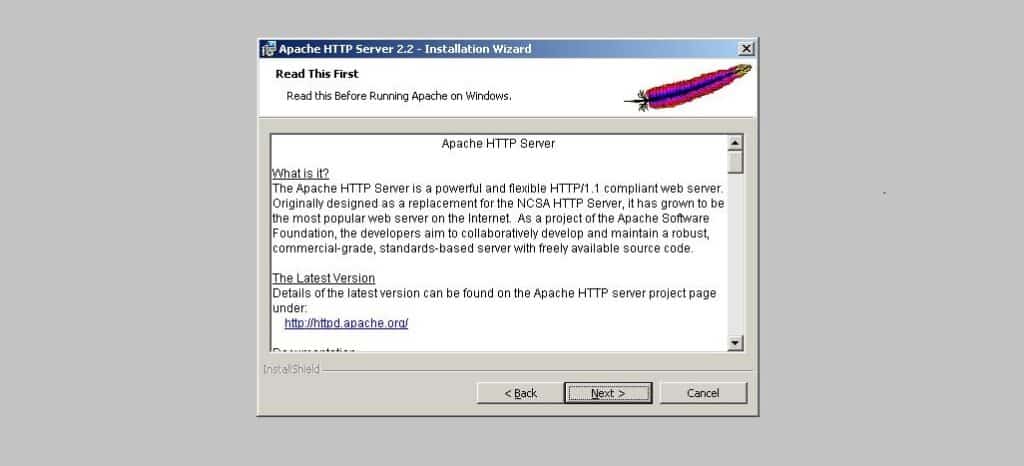
Med allt klart är det så här vi kommer att kunna kör apache på windows 10 manuellt:
- Först kommer vi åt mappen c:\Apache24\bin
- Sedan dubbelklickar vi på filen httpd.exe
Om vi vill att Apache ska köras automatiskt måste vi göra det installera det som en Windows-tjänst. På detta sätt kommer det att exekveras varje gång vi startar operativsystemet. Denna metod har andra fördelar, såsom ökade säkerhetsnivåer genom att den integreras i Windows. Så här ska vi göra:
- I Windows-menyn skriver vi cmd
- Vi utför cmd med administratörsrättigheter.
- Därefter öppnar vi mappen \apache\bin: cd c:\apache24\bin
- Vi installerar tjänsten med följande kommando: httpd.exe -k installation
- Slutligen startar vi Apache med kommandot httpd.exe -k start