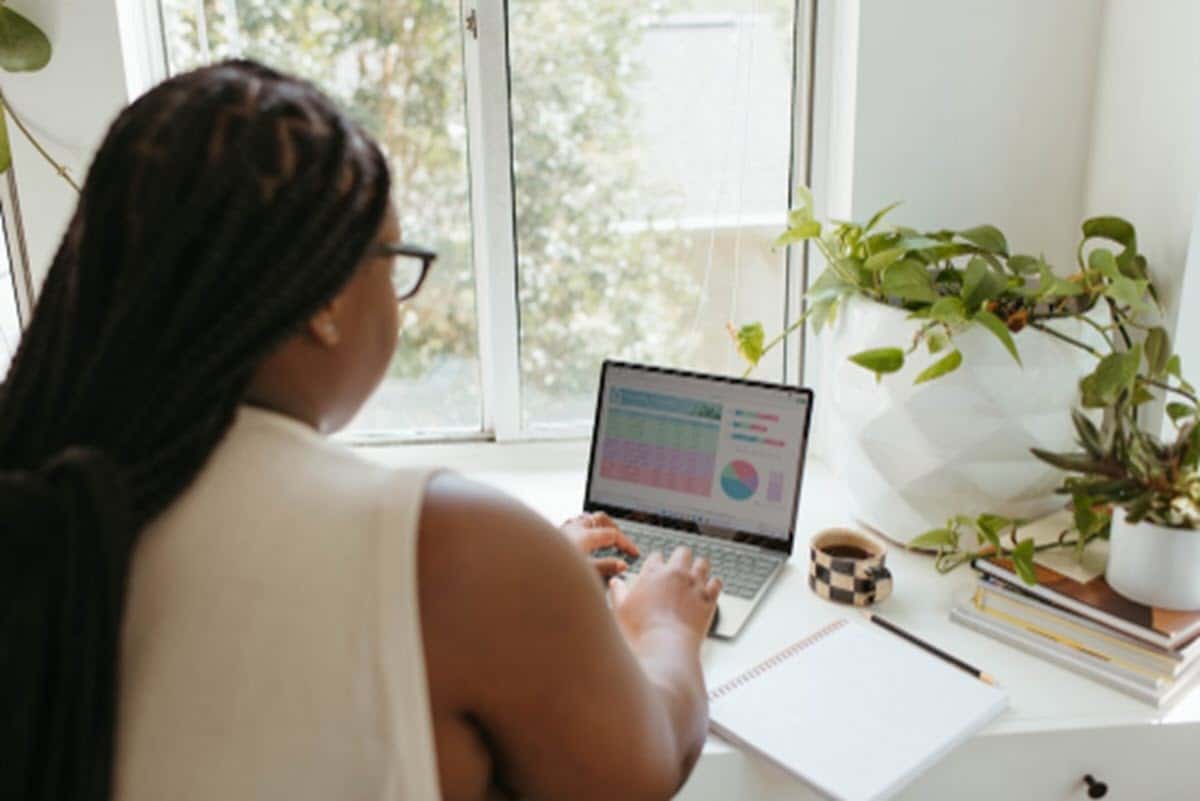
Inom dynamiken i att använda Excel behöver vi inte bara vara uppmärksamma på beräkningarna som verktygets kärnområde, utan också till formatet. Formatet på vår bok gör det möjligt för oss att göra den mer attraktiv, lättare att läsa och analysera, vilket naturligtvis resulterar i ett mycket mer användbart ark än ett vanligt. Bland de uppgifter som vi utför i detta avseende är att kombinera två eller flera celler i Excel, något som gör att vi kan utöka deras utrymme för att bättre presentera informationen den innehåller.. På samma sätt kommer det att ge oss möjligheten att lägga till titlar och rubriker, vilket gör att de ser mycket bättre ut än utan att kombinera cellerna.
Om du är intresserad av det här alternativet, fortsätt läsa för nedan kommer vi att visa dig allt du behöver veta för att dra nytta av det här alternativet för att förbättra utseendet och distributionen av informationen i cellerna i ditt kalkylblad.
Vad innebär det att kombinera två eller flera celler i Excel?
När vi öppnar ett Excel-dokument ser vi att det består av celler, det vill säga utrymmen i arket där vi kan lägga till information. Dessa celler bildar i sin tur rader med sina kamrater horisontellt och kolumner med dem de är i vertikalt. Kombinera celler är ett alternativ som erbjuds av programmet med syftet att sammanfoga utrymmena i två celler i en. Vi måste dock betona att detta bara är möjligt med rader, det vill säga celler som ligger bredvid varandra.
Användbarheten med denna funktion ligger i det faktum att den helt och hållet presenterar all information som inte skulle se bäst ut i en enda cell.. Till exempel, om du vill lägga till en rubrik till data i ditt ark, kommer dess tillägg säkert inte att passa in i en cell, så att kombinera den med följande ger oss möjlighet att visa hela texten.
Steg för att kombinera celler
Processen att kombinera celler i Excel är extremt enkel och alla relaterade alternativ finns i samma meny. I denna mening kommer det att räcka att gå till det för att göra föreningen av två eller flera celler på några sekunder.
För att kombinera valfritt antal celler måste vi utföra stegen som vi presenterar nedan:
- Välj cellerna i fråga.
- Klicka på fliken alternativSammanfoga och centrera» från startmenyn.
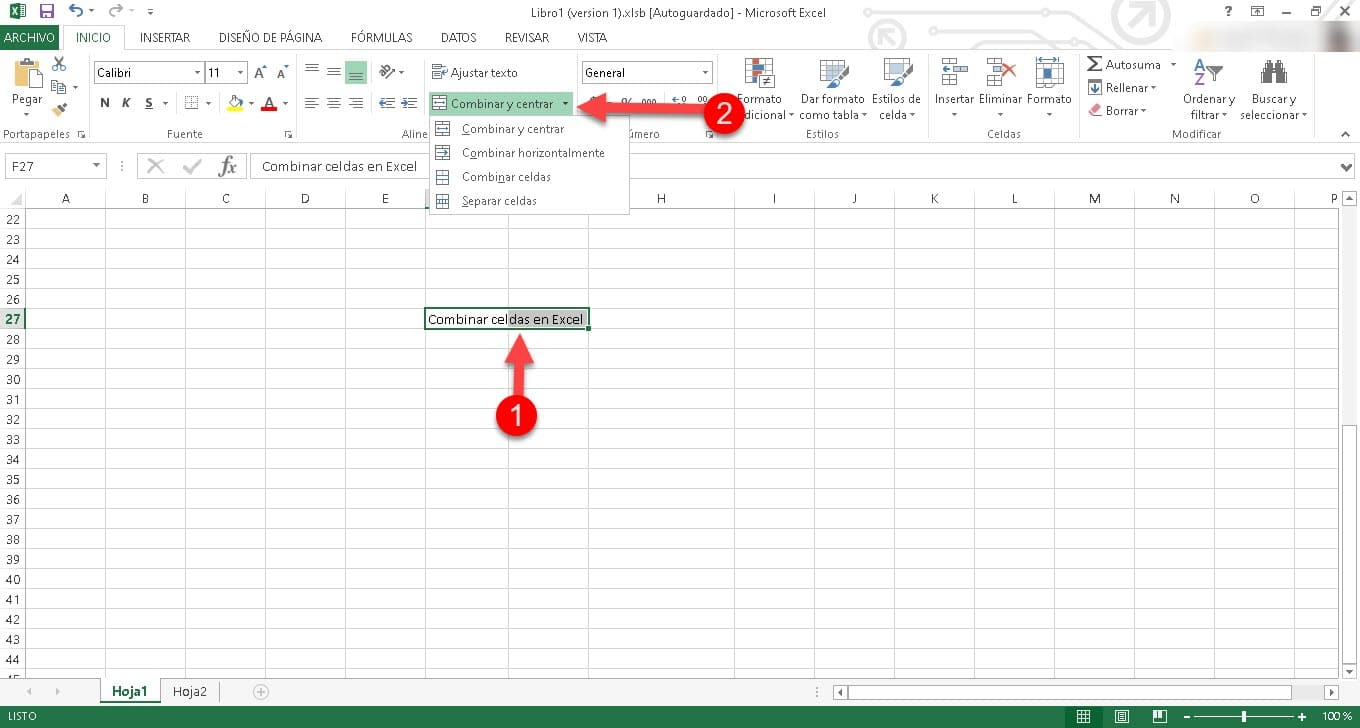
Detta kommer att visa 4 alternativ:
- Sammanfoga och centrera: Med det här alternativet kan du sammanfoga de celler du vill ha och även ge centrerad justering av innehållet som det presenterar.
- sammanfogas horisontellt: Kombinerar markerade celler i samma rad till en större cell.
- Kombinera celler: Det är standardalternativet och det är ansvarig för att kombinera de celler som du tidigare valt.
- delade celler: med detta alternativ kan du ångra valfri förening av celler med ett enda klick.
Å andra sidan är det viktigt att markera att det finns en annan metod som kan vara enklare för många användare. Detta är inget annat än att markera de celler du vill kombinera, högerklicka och omedelbart visas snabbmenyn och en snabbformateringsmeny där du kommer att se "ikonen".Sammanfoga och centrera«. Om du klickar på den slås de markerade cellerna samman.
Slutsats
På så sätt kan du börja ge en bättre fördelning av data i ditt kalkylblad och lägga till titlar eller data som är kompletta och välplacerade i cellen.. Sammanfoga celler är en av de vardagliga funktionerna som varje Excel-användare bör känna till och som gör att du kan förbättra dina resultat på ett ganska enkelt sätt.
Möjligheten att slå samman celler i Excel är ett viktigt verktyg för alla som arbetar med data och behöver formatera och organisera information tydligt och effektivt.. Även om det är en ganska enkel uppgift, kan cellsammanslagning avsevärt förbättra presentationen av dina data, vilket gör den mer läsbar och lätt att förstå. Detta är en grundläggande faktor för framgången för alla rapporter som vi presenterar med Excel som huvudverktyg.
Det är viktigt att ta hänsyn till att informationen som de ursprungligen innehöll går förlorad när du kombinerar celler, så vi rekommenderar att du använder den här funktionen, med försiktighet angående data. Det är också avgörande att välja rätt kopplingstyp för varje situation, beroende på kalkylarkets layout och vad vi vill göra med cellerna vi väljer.
Som vi har sett erbjuder Excel olika alternativ från funktionen "Kombinera och centrera" och var och en är inriktad på att erbjuda ett resultat anpassat till varje scenario. Det är dock anmärkningsvärt att detta program erbjuder olika sätt att nå samma mål och det är också möjligt att göra detta genom formler. Det enklaste och mest tillgängliga sättet vi har tillgängligt är dock det vi såg här.