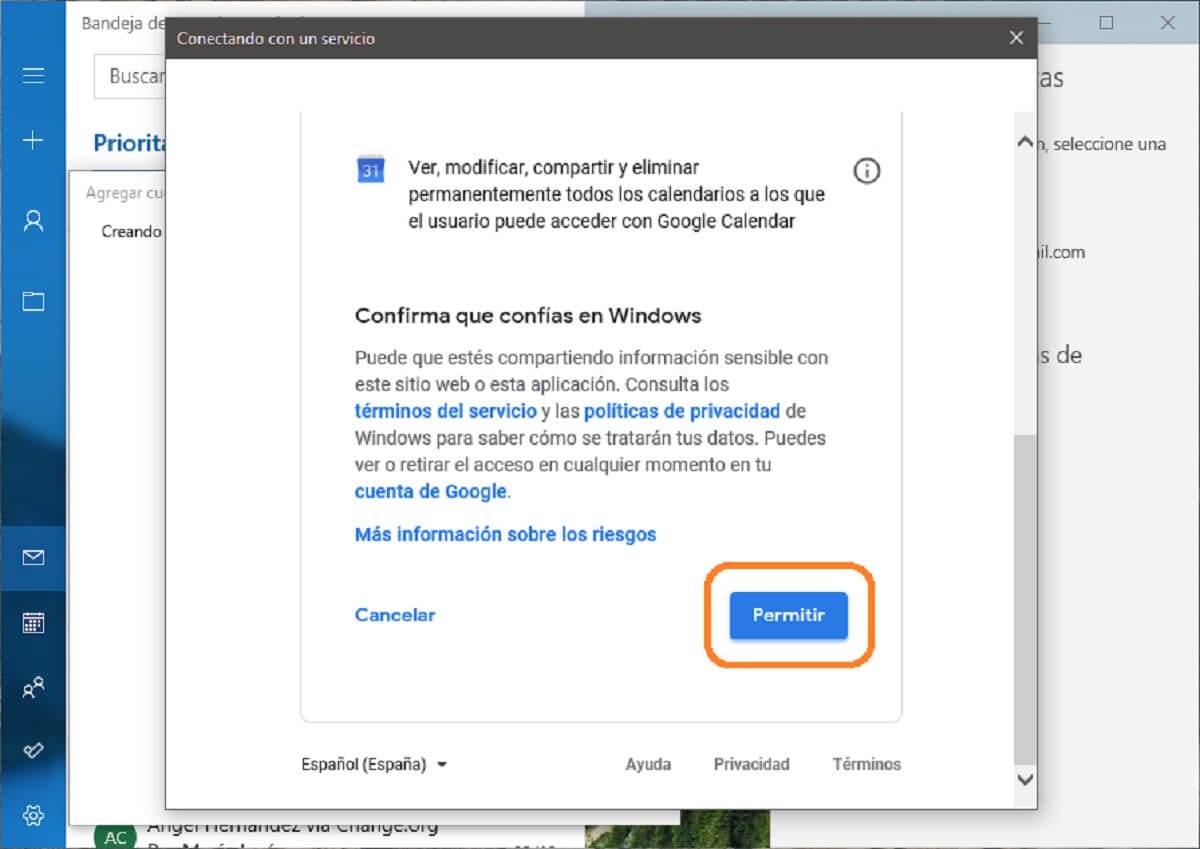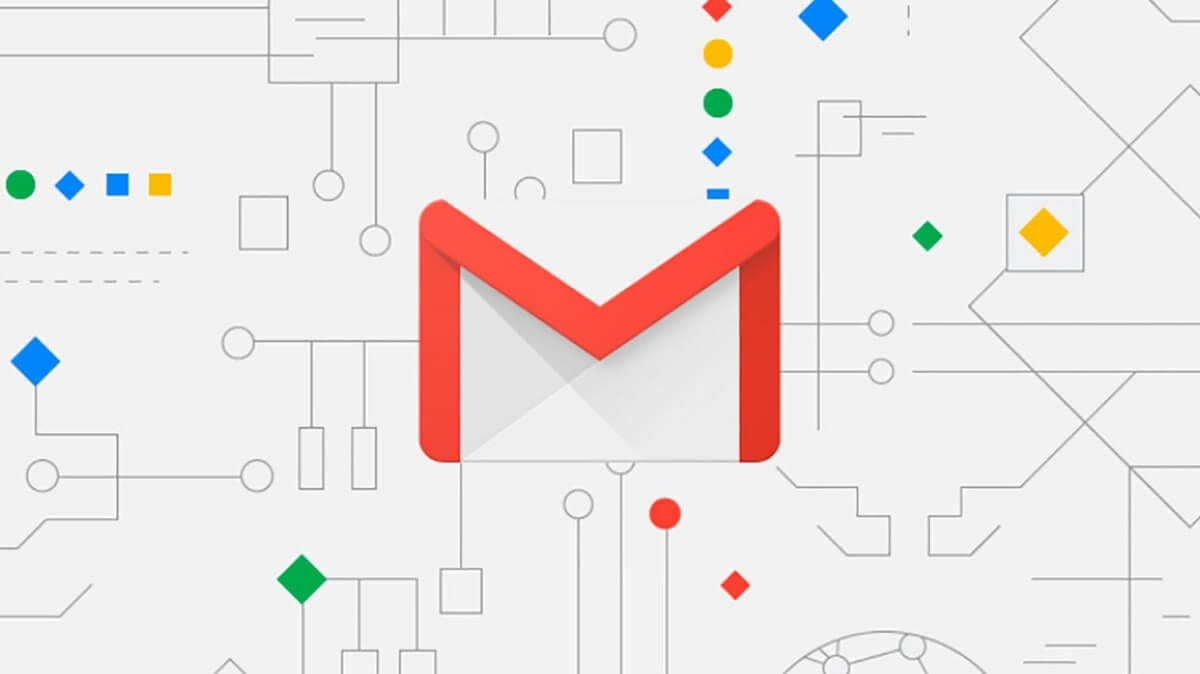
Trots det faktum att Microsoft satsar på Outlook, sin egen e-posttjänst, är idag en av de mest använda och viktiga inom kommunikationssektorn Gmail, Googles egen och gratis tjänst, och det resulterar på ett sätt som är väsentligt för att få tillgång till många av tjänster som erbjuds av företaget.
Av samma anledning, och med tanke på att många använder det, beslutade Microsoft att göra uppgiften lite enklare för sina användare, så i själva Windows 10-postapplikationen, förutom sina egna konton, de också du har möjlighet att integrera ett e-postmeddelande från Gmail om du vill, som vi ska visa dig steg för steg.
Så här kan du länka din Gmail-e-post till Windows 10-e-postappen
Som vi nämnde är det väldigt enkelt att lägga till ditt Google-konto för att synkronisera e-post i Windows 10. På samma sätt, kom ihåg det denna handledning hänvisar till den applikation som kallas post Och det kommer förinstallerat med systemet, så stegen att följa kommer inte att vara desamma om du använder Microsoft Office Outlook.
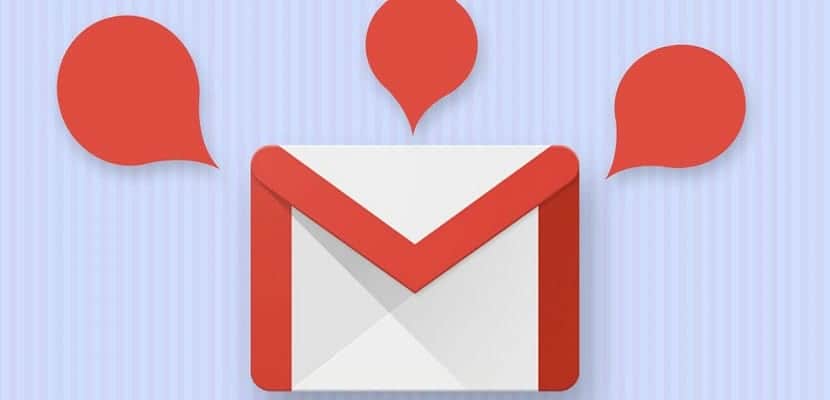
Hur som helst, för att lägga till ditt e-postkonto i applikationen måste du bara följ nästa steg:
- I appen post, välj växel som visas i sidofältet till vänster för att komma åt applikationsspecifika inställningar.
- En ny sidmeny visas där du måste välj alternativet "Hantera konton", med vilken en ny meny visas som visar alla e-postkonton som synkroniseras med Windows.
- Klicka på knappen "Lägg till konto" längst ner och sedan kommer en ny ruta att visas för dig att välja din e-postleverantör. Här, som ett Gmail-konto, du måste välja alternativet "Google".
- När du gör detta visas en liten webbläsare där du borde ange ditt Gmail-e-postkonto och dess motsvarande lösenord, för att ge åtkomst till den på din dator.
- Slutligen, inom samma webbläsare, måste du också ge Windows-applikationen åtkomst till ditt Google-konto med alla behörigheter som är detaljerade, med hänsyn till att om du inte tillåter det kommer e-postmeddelandena inte att kunna synkroniseras.

Så snart du har gjort detta och återvänder till applikationen kommer du att kunna se hur e-postmeddelandena från ditt Gmail-konto också har börjat synkroniseras automatiskt, och varje gång du får en ny bör en avisering visas på skrivbordet, bekvämare än syn som online tillhandahålls av Google.