
Om du använder Dropbox, Google Drive eller iCloud Drive för att dela och säkerhetskopiera dina filer kan du lägg till dem i snabbmenyn Windows snabbt och enkelt.
Vi visar dig nedan hur du lägger till dessa tjänster i snabbmeny «Skicka till» i File Explorer, så att du kan skicka filer från din dator till något av dina molnkonton. Vi kommer att använda Dropbox, men samma procedur kan användas med en annan tjänst.
Hur man lägger till Dropbox eller annan lagringstjänst i "Skicka till" i Windows
- Vi öppnar Filhanterare och vi skriver eller kopierar följande adress i File Explorer-fältet och trycker på enter:
% APPDATA% \ Microsoft \ Windows \ SendTo
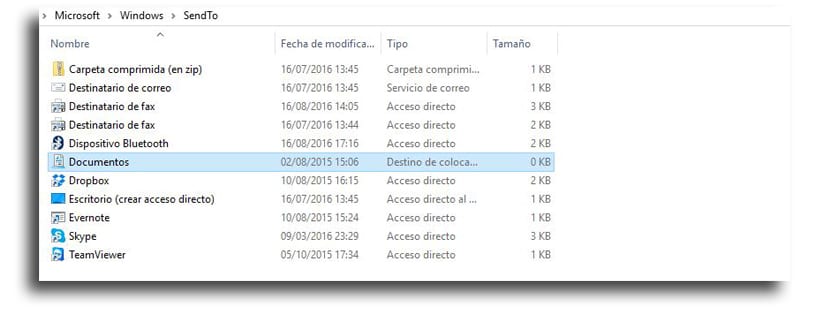
- För att lägga till Dropbox till "Skicka till ..." måste du ha installerad skrivbordsklient från Dropbox på din dator. När du har installerat den ska du se Dropbox-synkroniseringsmappen i File Explorer
- Gå till vänster panel där du kommer att se Dropbox och högerklicka och håll ned för att ta Dropbox till mappen "Skicka till"
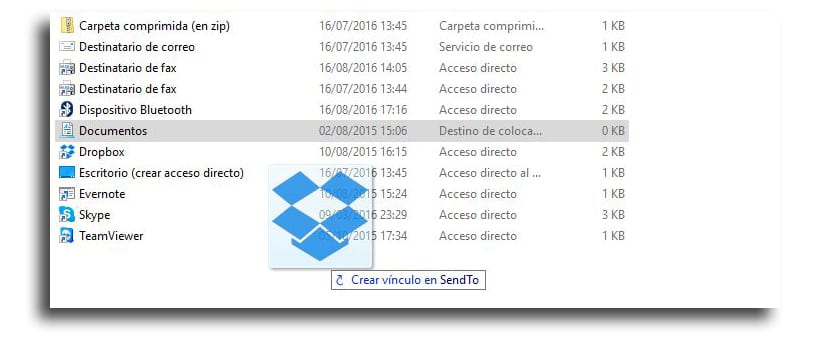
- När släpp höger musknapp, kommer du att se alternativen för att flytta, kopiera eller skapa en genväg
- Vi ska skapa en genväg, så välj "Skapa genväg" från popup-menyn
- Nu måste vi ändra namnet på genvägsfilen och trycka på F2-tangenten. Ändra namnet och tryck Enter
Du lägg till Google Drive, OneDrive och iCloud Drive till mappen SendTo på samma sätt, om de av någon anledning inte redan var närvarande. Om du har andra mappar synkroniserade för andra typer av tjänster kan du göra detsamma för att ha dem där.
Nu när du högerklickar på en fil eller mapp har du möjlighet att skicka den till mappen Dropbox, Google Drive, OneDrive eller iCloud Drive. Du har också möjlighet att lägg till en Dropbox-mapp specifikt för att skicka filen direkt dit.