
Att installera Windows på en dator är en av de uppgifter som Microsoft försökte göra enklare, ända ner till den enkla processen vi har just nu. Tidigare, för att göra en installation av det här operativsystemet, behövde vi en disk med en kopia av programvaran. Men CD-skivor gick ur bruk och gav plats för så kallade ISO-bilder, en mycket bekvämare mekanism än fysiska skivor. I det avseendet, Om du vill skaffa en ISO-avbild för att installera Windows 10 eller 11, kommer vi att visa dig hur du gör det genom applikationen Media Creation Tool.
Det är ett verktyg som gjorts tillgängligt av Microsoft för att underlätta uppdatering och installation av dess operativsystem. A) Ja, Vi pratar om ett inbyggt och säkert alternativ för att ladda ner en kopia av Windows och undvika webbplatser från tredje part.
Media Creation Tool-funktioner
Även om vi här kommer att fokusera på att skaffa en kopia av Windows genom Media Creation Tool, är det värt att lära sig vad vi kan göra med det i olika scenarier. En av dess mest användbara funktioner är uppdatering eller uppgradering av operativsystemet. Den här vägen, om du har en dator som kör Windows XP, 7, Vista, 8 eller 8.1, bara att köra programmet kommer det till Windows 10.
Å andra sidan har vi skapat ett installationsmedium som är just den funktion som vi kommer att uppta för att få ISO-bilden. Det här alternativet visas i syfte att uppdatera datorer som inte är anslutna till Internet. Funktionen som vi diskuterade tidigare kräver en aktiv internetanslutning på datorn för att utföra processen. Så för offline-scenarier kan vi skapa ett installationsmedium på ett USB-minne.
Likaså är det ett mycket användbart alternativ eftersom det tillåter oss att ha ett USB-minne redo att installera Windows 10 på vilken dator som helst. Förutom, om du inte har ett USB-minne till hands kan du också bara skaffa ISO-bilden. Vi kommer att granska var och en av dessa processer.
Steg för att få en ISO-bild
Om du vill få en Windows 10 ISO-bild behöver du inte ta till tredjepartswebbplatser, torrents eller alternativa alternativ. Microsoft tillhandahåller möjligheten att skaffa ett av Media Creation Tool, ladda ner det från sina egna servrar. Dessa ger oss försäkran om att vi laddar ner en fil utan skadlig programvara och att systemet vi installerade är helt rent från början.
Ladda ner verktyg för att skapa media
Vårt första steg blir att ladda ner verktyget och för detta behöver vi bara gå in denna länk.
Där kommer du att se en sektion som identifieras som "Skapa Windows 10 installationsmedia" och precis nedanför kommer du att ha knappen "Ladda ner nu". Detta kommer att utlösa nedladdningen av appen omedelbart.
Skaffa Windows 10 ISO
När du har den körbara filen dubbelklickar du på den och väntar på att den första skärmen med villkoren ska visas.
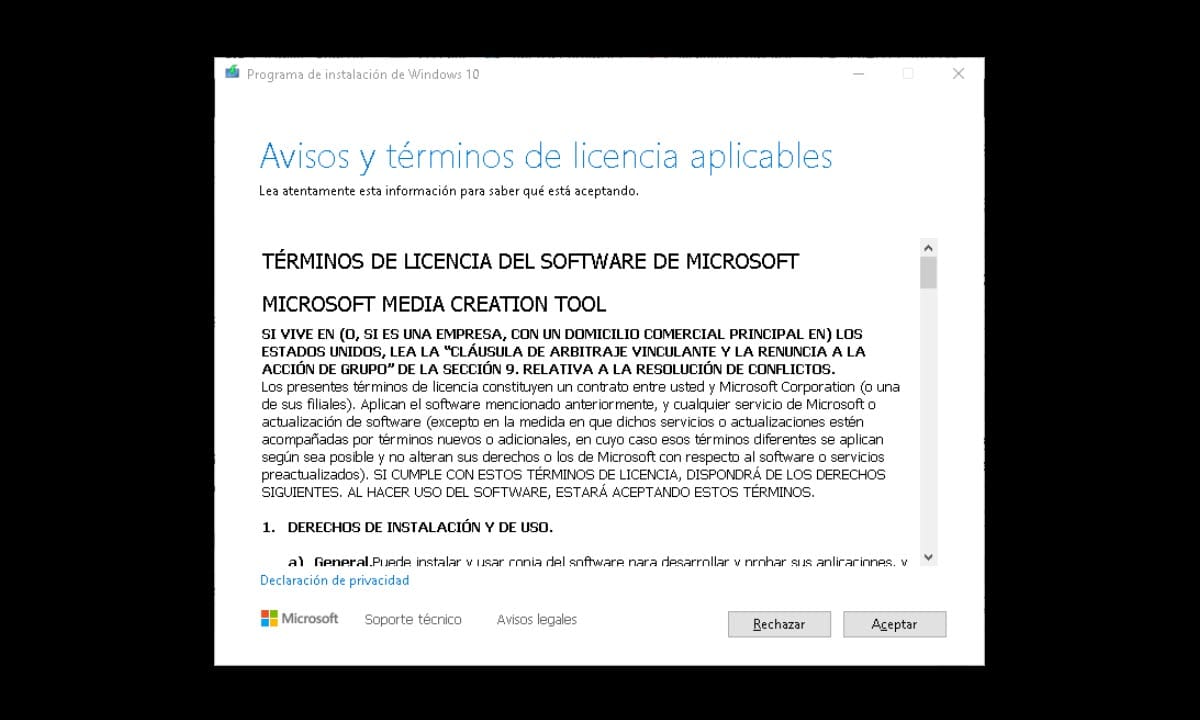
Klicka på "OK" så kommer du till nästa avsnitt där guiden frågar vad du vill göra? och visar två alternativ: Uppdatera den här datorn nu och Skapa installationsmedia.
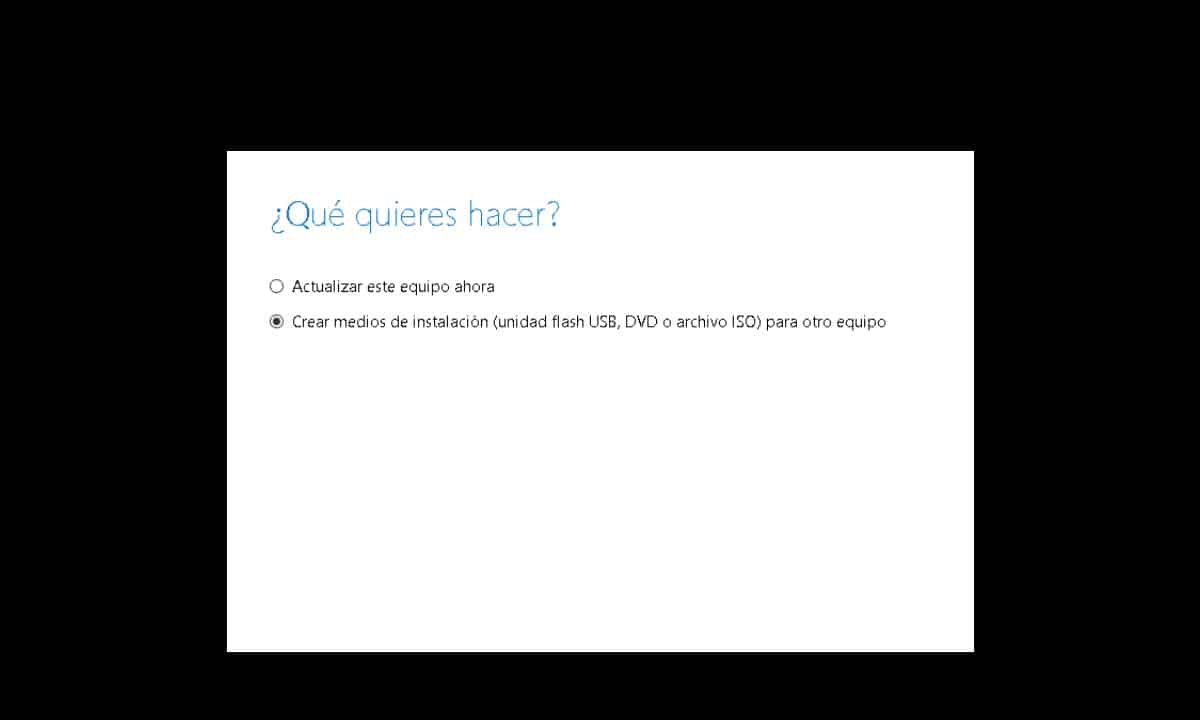
Vi är intresserade av den andra, välj den och klicka på «Nästa». Därefter går du till att välja språk, utgåva och arkitektur för Windows 10 som du vill installera. Klicka sedan på "Nästa".
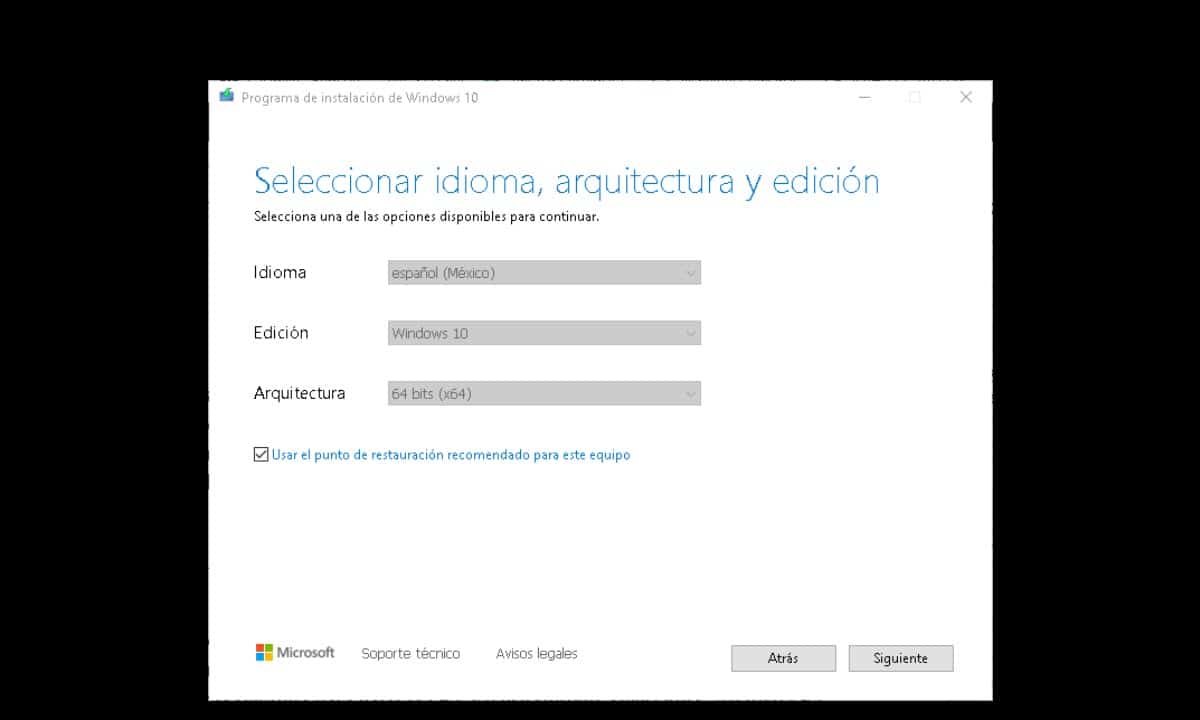
Genast kommer guiden att presentera ett par alternativ: USB-minne och ISO-fil.
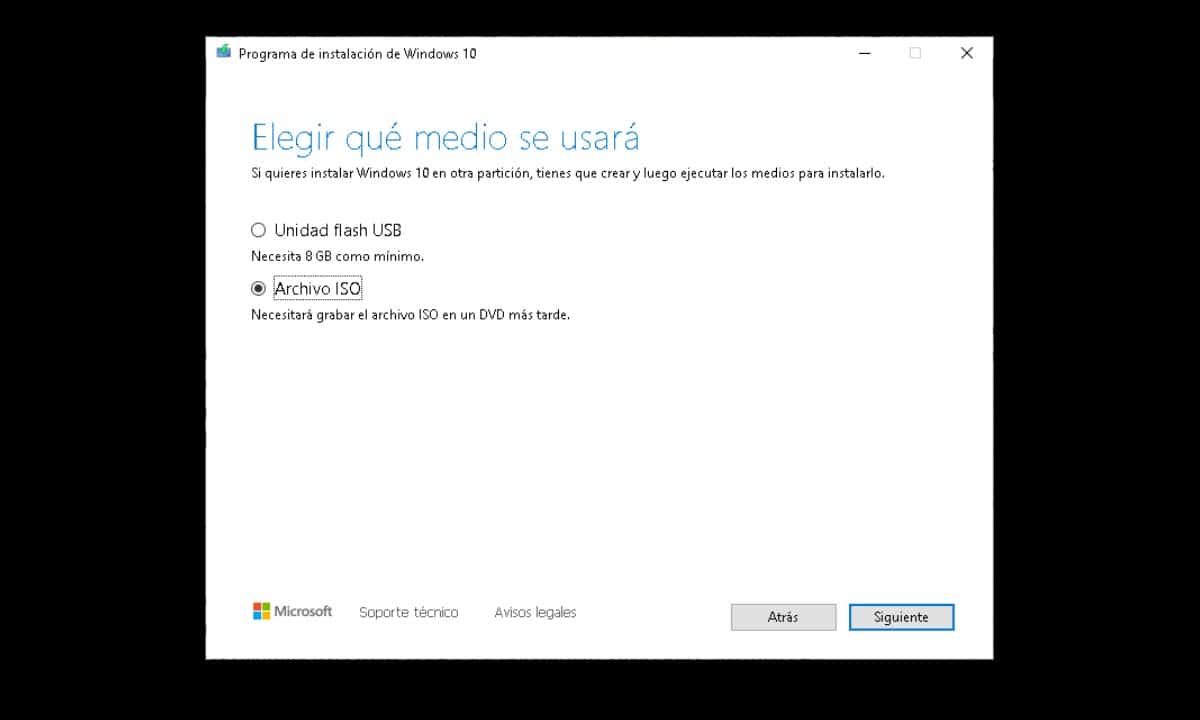
Detta hänvisar till den typ av installationsmedia du vill använda, så den första är att skapa en USB och den andra är att ladda ner ISO. I den meningen, välj "ISO-fil" och klicka på "Nästa" för att visa Windows Explorer-fönstret och välj var du vill spara filen.
På detta sätt kommer du att ha en ISO-bild redo att göra vilket USB-minne som helst startbart.
Skapa ett USB-installationsmedium
Som vi nämnde i början, förutom att erhålla en ISO-avbild, tillåter Media Creation Tool-applikationen oss att förbereda ett USB-minne för att installera Windows som om det vore en disk. För att göra detta, kör verktyget och följ samma process som vi diskuterade tidigare, tills du kommer till avsnittet som hänvisar till den typ av media som kommer att användas.. Vid det här laget, istället för att välja "ISO-fil"Välj"USB-sticka» och klicka på «följande«. Det bör noteras att du tidigare måste ha anslutit USB-minnet i fråga.
Programmet kommer att upptäcka det och vi behöver bara klicka på nästa för att starta nedladdningsprocessen av operativsystemet och senare, installationen av USB som du anslutit.
Dessa två procedurer är viktiga för alla användare eller tekniker som vill installera Windows på en dator. Det är också värt att notera att Media Creation Tool kan få Windows 10 och även Windows 11, så du kan följa samma steg för att ha det senaste operativsystemet. Det är ett väldigt lättanvänt verktyg och det räcker med en bra internetuppkoppling för att utföra uppgiften snabbt.