
Att stänga av datorn är något vi vanligtvis gör på samma sätt och igen. Men verkligheten är att Windows 10 erbjuder oss många sätt att genomföra denna process. Så vi kan usar olika sätt att stänga av vår dator beroende på situationen där vi befinner oss just nu.
Med detta i åtanke nedan lämnar vi dig med en en rad sätt vi kan använda för att stänga av vår Windows 10-dator. Alla arbetar för detta, men det kan finnas några som är mer bekväma eller helt enkelt intressanta att se hur de fungerar.
Sålunda, kan du upptäcka ett nytt sätt att stänga av datorn det är lättare för dig än den dagliga processen. Vi hoppas att du tycker att de är användbara.
Stäng av Windows 10 med tangentbordet
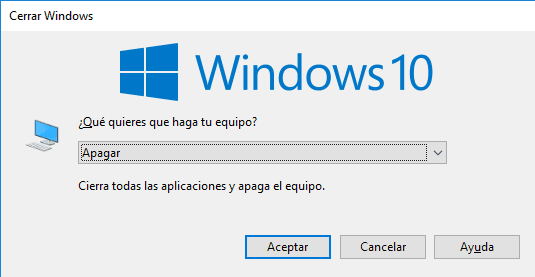
Det är det snabbaste och bekvämaste sättet att stänga av datorn, bekvämare än att använda musen. Dessutom har vi två möjliga sätt att göra detta, eftersom det finns ett par kortkommandon som gör att vi kan stänga av datorn på ett enkelt sätt.
Den första är gå till skrivbordet och tryck sedan på Alt + F4. Om du gör detta öppnas ett fönster och vi måste helt enkelt göra det tryck Enter och datorn stängs av. Om vi vill komma åt skrivbordet snabbare kan vi trycka på Windows-tangenten + D på tangentbordet.
Det andra sättet i detta fall är att trycka på Windows + X, vilket är som att högerklicka på startmenyn. När vi gör detta får vi alternativen att stänga av eller logga ut. Ett annat sätt är att trycka på Windows + X och tryck två gånger på G-tangenten. Detta stänger av datorn.
Skapa en genväg i Windows 10
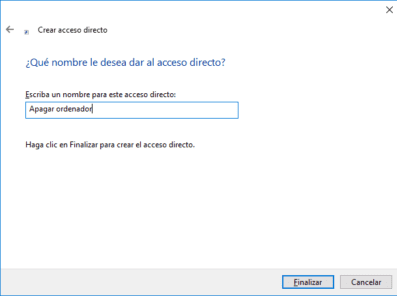
Windows 10 ger oss möjlighet att skapa en genväg för att stänga av datorn. Det är ett mycket bekvämt och enkelt alternativ att genomföra. För att göra detta måste vi högerklicka på skrivbordet eller på en mapp. Vi åkte till igen och där klickade vi på ny genväg. I det första fönstret som visas måste vi skriva följande: shutdown.exe -s.
Detta är kommandot som gör att du kan stänga av datorn. När vi väl har gått in går vi till nästa fönster och vi måste helt enkelt ge denna direktåtkomst ett namn. Vi kan kalla det "stänga av datorn" eller vad vi än vill. Men nästa gång vi kör den stängs datorn av.
Stäng av Windows 10 med en nedräkning
Detta är på ett sätt som har vissa likheter med att skapa genvägen. Så det blir inte svårt för dig att aktivera. I själva verket är processen exakt densamma. Så vi högerklickar på skrivbordet, vi går till ny och ny genväg och vi väntar på att det första fönstret öppnas.
I det här fallet måste vi ange följande i det fönstret: shutdown.exe -s -t XXX. De tre X: erna representera de sekunder du vill ange för nedräkningen. Därför kan du ange det nummer du vill ha i det här fallet, antingen shutdown.exe -s -t 100 eller shutdown.exe -s -t 30. Oavsett vad du anser lämpligt.
Stäng av Windows 10 med röst med Cortana
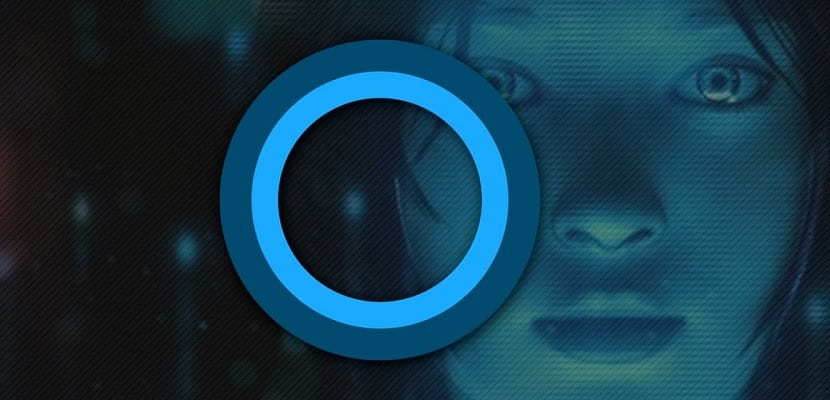
Windows 10-datorer har Cortana-assistenten. En assistent sanning, vi utnyttjar inte till fullo. Men vi kan använda den för att stänga av vår dator på ett mycket enkelt sätt. Använd bara ett röstkommando. Således behöver vi inte göra vad som helst och Cortana ansvarar för att stänga av datorn.
Om vi har Windows 10 Fall Creators Update måste vi helt enkelt använda röstkommando. Vi ber honom att stänga av datorn eller logga ut om vi vill. Men om vi har en äldre version måste vi följa ett annat förfarande.
I det här fallet måste vi gå till den här adressen på datorn: C: \ Användare \ nombreUsuario \ AppData \ Roaming \ Microsoft \ Windows \ Startmeny \ Program. Där måste vi skapa en genväg med den här texten: shutdown.exe -s.
Vi sätter ett namn på genvägen, som vi har gjort tidigare, och vi ger det att acceptera. På detta sätt nästa gång vi säger till Cortana att stänga av datorn, vad hon ska göra är att köra genvägen. Ett annat mycket bekvämt sätt.