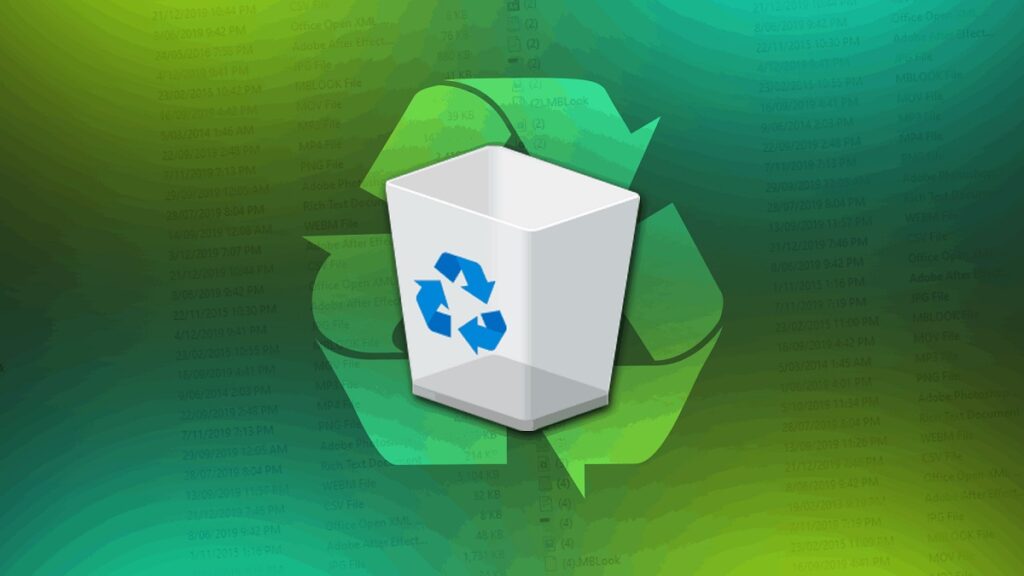
Även om konceptet existerade nästan från början av utvecklingen av de första datorprogrammen och operativsystemen, så var det Windows som "skapade" den papperskorgen och populariserade den över hela världen. Den här papperskorgen är inget annat än en lagringsplats där filer och mappar sparas innan de tas bort.
Detta element finns också i andra operativsystem (till exempel i Mac OS kallas det helt enkelt "papperskorg", utan vidare) och i själva verket är dess syfte detsamma: ge användarna en sista chans innan de raderar ett objekt permanent. Papperskorgen är väldigt praktisk när vi har gjort ett misstag med att ta bort en fil som vi ville behålla eller för att rädda den om vi har ändrat oss. Det här är situationer som vi alla har varit med om.

I de första versionerna av Windows och i MS-DOS fanns det inget papperskorg. För att återställa raderade filer fanns bara alternativet "Återställ". Istället papperskorgen inte bara behåller det åtkomst till de raderade objekten, utan det låter oss också sortera dem efter datum och tid för raderingen. Den berättar till och med den exakta platsen de befann sig på innan de blev eliminerade.
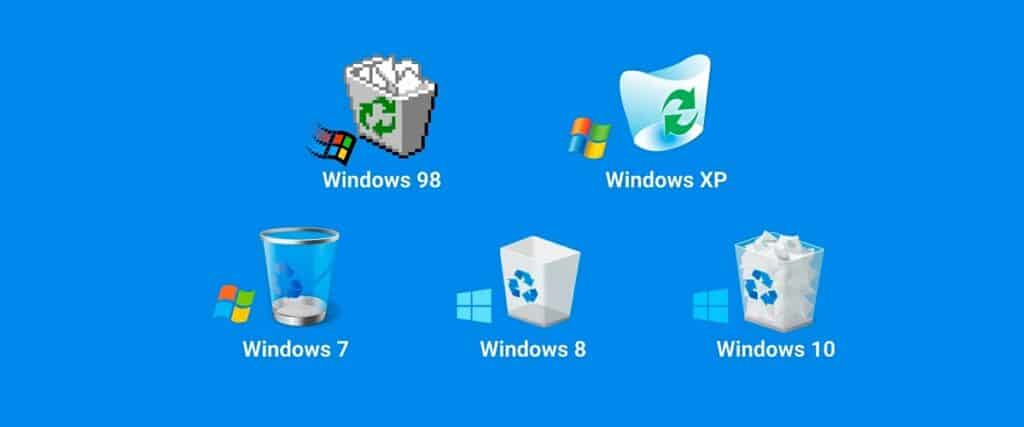
Den grafiska aspekten av Windows papperskorgen har förändrats över tiden. På dessa rader kan du se en liten sammanfattning av denna utveckling.
Som kan ses på bilden, det är ikonen för själva papperskorgen som talar om för oss om den är tom eller inte. Det vill säga om det finns något element på den. Om det inte finns något visas ikonen som en tom papperskorg; om du istället sparar föremål till den, ser ikonen ut som en papperskorg fylld med skrynkligt papper. Beslutet att tömma den helt eller, innan man gör det, att "söka i soporna" är ensamt vårt.
Ändra ikonen för papperskorgen
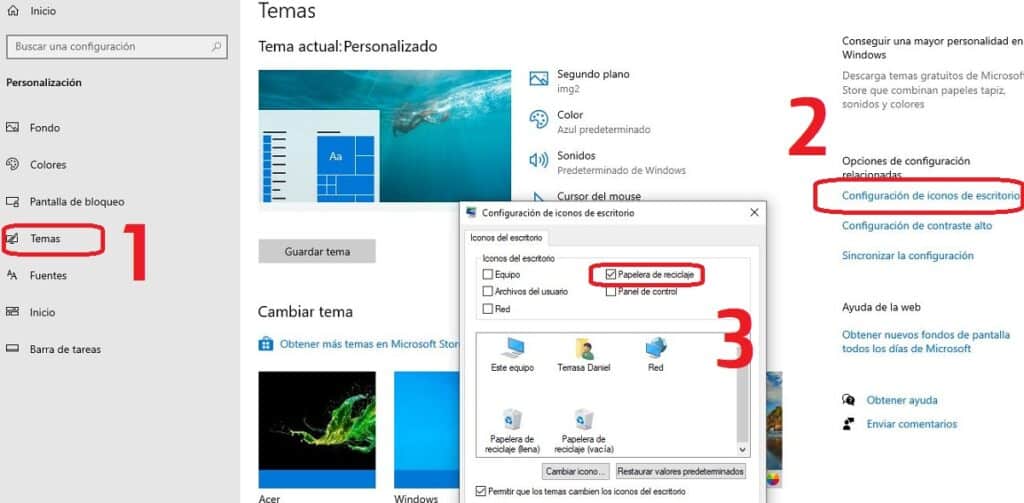
Om vi inte gillar utseendet på Windows papperskorgsikon har vi alltid möjlighet att ändra den till något annat. Så här gör du steg för steg:
- Först och främst, låt oss "Windows -inställningar".
- Väl där väljer vi alternativet "Personifiera".
- Klicka sedan på «Ämnen» och sedan ungefär Skrivbordsikoninställningar. *
- Vi väljer ikonen vi vill ändra genom att klicka på den och välja alternativet "Byta ikon".
- Slutligen, gå till platsen där den nya ikonen som vi vill använda finns (det måste vara en .ico-fil) och klicka på "Att acceptera".
(*) Vi kommer att hitta två olika ikoner för papperskorgen: full och tom.
Vilken kapacitet har papperskorgen?
Frågan är inte över. Vilken storlek är papperskorgen? Hur många föremål kan vi slänga i den?
I tidiga versioner av Windows var lagringskapaciteten i papperskorgen 10 % av den totala kapaciteten för diskvolymen. Denna procentandel försvann från Windows Vista och ersattes av en absolut minneskapacitet på 3,99 GB. Slutligen, i de senaste versionerna av operativsystemet (Windows 10 och 11) återställdes procentsystemet, men med nyanser:
- Om disken är 40 GB eller större, högst 10 % av diskpartitionens kapacitet.
- Om diskstorleken är mindre än 40 GB är papperskorgen 4 GB plus 5 % av diskpartitionskapaciteten.
Vad händer när den maximala kapacitetsgränsen för soptunnan nås? Med den analoga bilden kan vi föreställa oss en papperskorg som svämmar över med papper där de ovanpå (de som nyligen har kasserats) faller ut. Det är dock inte så det händer på Windows.
Windows papperskorgen följer noggrant FIFO-systemet (Först in först ut), för vilka filerna som har lagrats i den längst tid raderas permanent för att göra plats för nya. En annan sak som vi måste veta är att när vi försöker skicka en fil som överskrider dess totala kapacitet till papperskorgen, kommer den att raderas direkt och det finns ingen möjlighet att återställa den.
Hur man tömmer papperskorgen
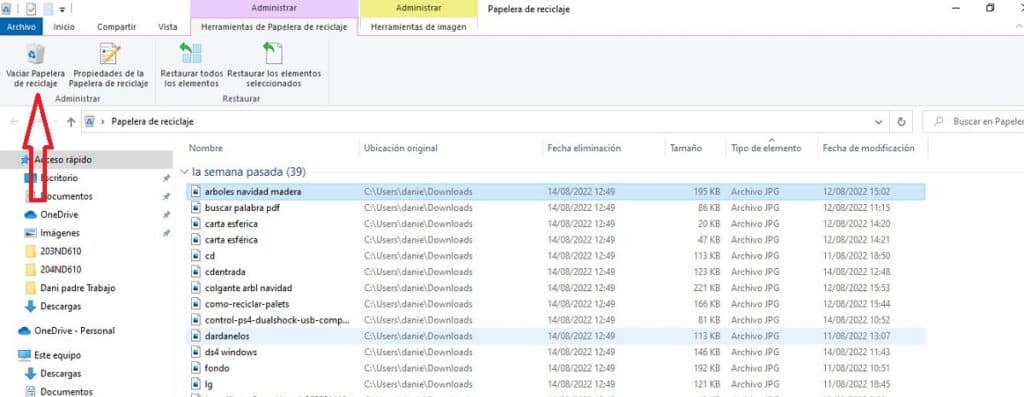
Det finns två sätt att tömma papperskorgen i Windows: manuellt och automatiskt. Vi kommer att använda det ena eller det andra beroende på vad vi vill göra i varje situation:
Manuellt läge
Det är den enklaste metoden och den mest rekommenderade om vi inte använder papperskorgen för ofta eller om vi vill ta en sista titt på de lagrade föremålen innan vi kasserar dem för alltid. Stegen att följa är dessa:
- För att börja måste du göra dubbelklicka på papperskorgen. En mapp öppnas där allt dess innehåll kommer att visas.
- Under fliken "Hantera" klicka på alternativet "Töm papperskorgen", som är den som ska användas för att radera alla objekt i mappen.
Men det finns också möjlighet till granska objekt en efter en och radera dem selektivt, välja de vi vill göra att försvinna och sedan, med höger musknapp, välja alternativet "Ta bort".
Det måste sägas att vi kan följa samma steg återställa objekt från papperskorgen (alla en bloc eller en efter en), och återför dem till sin ursprungliga plats.
Automatisk läge
För att inte alltid behöva vara medveten om papperskorgen och dess innehåll är det mycket bekvämare att ta till automatisk tömning med hjälp av program som t.ex. Auto papperskorgen Eller liknande. Kortfattat handlar det om att installera programvara på vår dator som ansvarar för att radera föremålen från papperskorgen då och då: varje vecka, varje månad, varje gång datorn startar osv. Som vi vill.
Var är papperskorgsikonen i Windows 10?
För att avsluta erbjuder vi lösningen på ett problem som många Windows 10-användare har stött på: papperskorgen har försvunnit från skrivbordet och det finns inget sätt att få tillbaka det. Lyckligtvis är metoden för att återställa den väldigt enkel:
- Vi ska "Windows -inställningar".
- Sedan väljer vi alternativet "Personifiera".
- Klicka sedan på "Ämnen" först och sedan ungefär Skrivbordsikoninställningar.
- Vi går till papperskorgen och markerar aktiveringsrutan.
När detta är gjort kommer ikonen att synas på vårt skrivbord igen. Så enkelt som det.
