
Visst har många försökt att skicka en fil eller en mapp med filer via e-post eller via pendrive och du har inte lyckats eftersom filen tar mycket plats. Det har också hänt dig att du har skickat en fil eller filer som du inte vill att fler ska läsa, så du har önskat att filen hade ett lösenord för att få åtkomst till dess innehåll.
Det här är något som kan uppnås på ett enkelt sätt. Vi måste bara installera ett verktyg för Windows som kallas en kompressor och tack vare detta kan vi skapa mindre filer som kan innehålla ett lösenord så att ingen kan komma åt det. För att kunna göra allt detta måste vi först installera komprimeringsverktyget. I allmänhet Windows 10 tar redan med sig en kompressor men den är inte lika komplett som andra externa verktyg. De mest populära kompressorerna är WinZip och WinRar, men de är inte gratis kompressorer men efter en provperiod måste vi betala för deras användning eller annars har vi reducerad kapacitet. Det är på grund av det alternativet vi har valt heter 7-Zip, en gratis Open Source-kompressor som vi kan ladda ner från här och installera den på våra Windows.
7-Zip är ett gratis och gratis alternativ för att skapa komprimerade filer
När vi har installerat 7-Zip i våra Windows, in de sekundära menyerna visas en ny post som heter 7-Zip. Efter att ha markerat detta alternativ visas flera undermenyer som vi kommer att använda för att skapa den komprimerade filen.
För att komprimera en fil måste vi markera eller välja mappen eller filerna som vi vill komprimera. Vi högerklickar på dem och vi går till 7-Zip-menyn. Där väljer vi det alternativ som vi gillar mest. Generellt är de bästa alternativen "Lägg till i arkiv .." eller "Lägg till i XXX.zip". Skillnaden mellan dessa alternativ är att det första tillåter oss att välja de alternativ som vi vill skapa filen medan det andra alternativet skapar en komprimerad fil med det namnet och standardalternativen för applikationen.
Om vi bara vill skapa en komprimerad fil är det snabbaste att välja det andra alternativet, men Om vi vill skapa en komprimerad fil med ett lösenord måste vi välja det första alternativet. När vi väl har valt det här alternativet visas en skärm som följande:
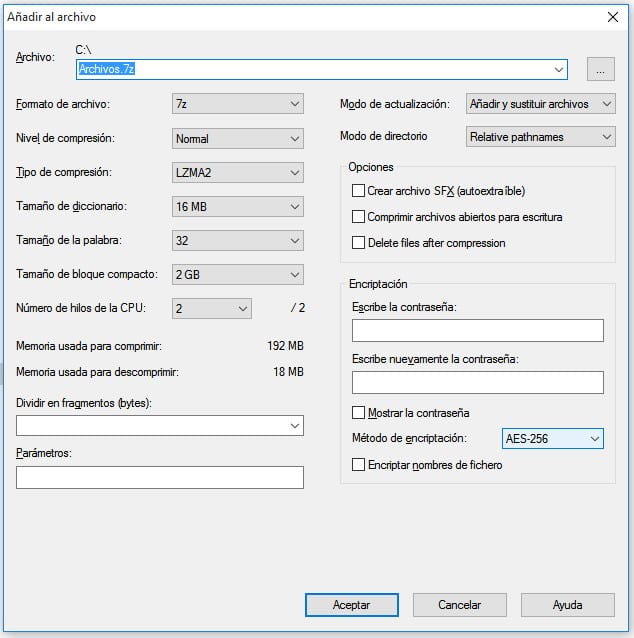
I den måste vi inte bara markera namnet på filen som ska komprimeras utan också det format vi vill ha, i allmänhet måste vi markera alternativet "zip". På alternativet Kryptering måste vi välja alternativet ZipCrypto eller AES-256 och ange lösenordet i lösenordsfältet. Vi trycker på Ok-knappen och den komprimerade filen med lösenord skapas. Som du kan se är det enkelt och enkelt att göra.