
Uppdateringar är en viktig del av vår dator. Eftersom tack vare dem förbättringar införs i många aspekter. De är särskilt viktiga för säkerheten för vår utrustning. Men det vet vi också de är en av de mest besvärliga delarna av Windows 10. Vid mer än ett tillfälle kan en uppdatering orsaka problem på datorn.
Microsoft Update har fortfarande många områden att förbättra. Därför finns det användare som inte vill få uppdateringar automatiskt. Men de vill vara de som bestämmer om du vill använda den Windows 10-uppdateringen. Om du är en av dem har vi goda nyheter.
För för närvarande det finns flera sätt du kan stoppa Windows 10-uppdateringar. På detta sätt kommer den inte att uppdateras automatiskt utan vår begäran. Snarare kommer vi att ha det slutliga beslutet hela tiden. Något som kan vara till stor hjälp om det finns en uppdatering som ger användarna problem. Det finns två möjliga sätt att stoppa uppdateringar i Windows 10. Vi kommer att visa dig hur du använder båda. Redo att träffa dem?
Lokal grupppolicyredaktör
Detta är ett av de två möjliga alternativen, även om det är reserverat för användare som använda en Ethernet-kabel på sin dator. Så om du använder den här anslutningen i Windows 10 är det det bästa sättet för dig att kunna stoppa dessa uppdateringar. Du måste följa en serie steg för att uppnå det:
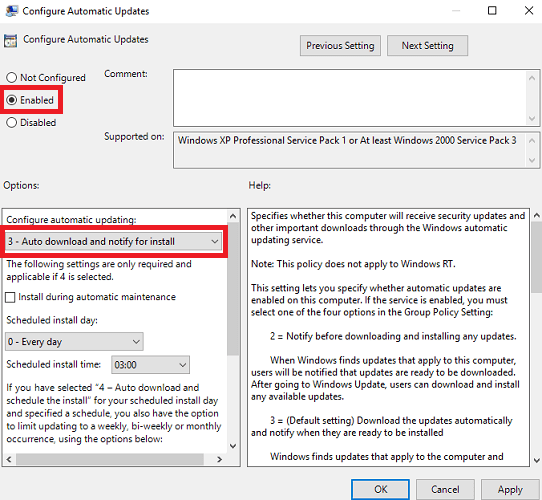
- Använd knapparna Win + R
- Då visas en ruta och du måste skriva gpedit.msc i samma sak
- Tryck på Enter
- Du måste klicka på konfiguration
- Hitta och välj alternativet administrativa mallar
- Klicka på alla inställningar
- Svep nedåt och dubbelklicka automatisk uppdateringskonfiguration
- Välj i aktivera
- Välj det alternativ som heter meddela för nedladdning och installation
- ansöka
Med dessa steg har du redan lyckades förhindra att Windows 10-uppdateringar laddas ner eller aktiveras automatiskt. Så du kommer att förhindra att datorn uppdateras utan föregående meddelande eller utan ditt tillstånd.
Anslutning för doserad användning
Om tvärtom du använder en WiFi-anslutning på din Windows 10-dator, vi har ett annat sätt att stoppa dessa uppdateringar. För detta är vad vi måste göra att upprätta vårt anslutning som en uppmätt. På det här sättet händer det att Windows slutar ladda ner uppdateringar automatiskt. Så vi kommer att bli de låt oss bestämma om vi vill använda en uppdatering.
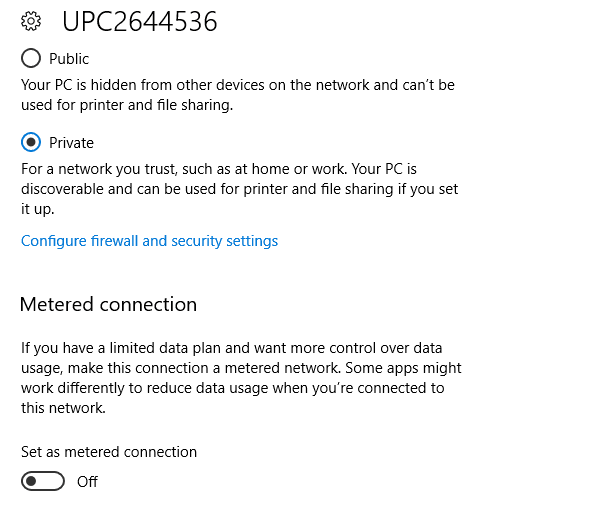
Den här gången är processen väldigt enkel. Stegen vi måste följa är följande:
- Öppna konfiguration av systemet
- Gå till nätverk och internet
- Välj WiFi-alternativ i den vänstra kolumnmenyn
- Klicka på namnet på din WiFi-anslutning
- Svep nedåt och leta efter alternativet anslutning med uppmätt användning
- Aktivera knappen Av samma
- stänga
På detta sätt har vi gjort detta stoppade automatisk nedladdning av Windows 10-uppdateringar.