
Om du glömmer töm soporna återvinning i Windows 10, bör du använda den här guiden som raderar det skräp du har på din dator genom att programmera det automatiskt. Det bästa sättet att glömma en av de ikoniska funktionerna i Windows för alltid.
De allra flesta vet att när en fil raderas går den direkt till papperskorgen, vilket innebär att filen fortfarande tar värdefullt utrymme för andra ändamål, så om vi glömmer att ta bort den så ofta kan den låt oss ha gigabyte information där föråldrad.
Även om det finns några sätt att kunna ställa in papperskorgen i Windows 10I den här guiden kan du gå igenom de olika stegen för att automatiskt tömma papperskorgen när du använder Task Scheduler. På detta sätt hjälper vi hårddiskutrymmet att optimeras, samtidigt som du ger dig nödvändig tid för att kunna återställa de raderade filerna.
Hur man tömmer papperskorgen automatiskt
- Klicka på start och utför sökningen efter Schemaläggaren och tryck på enter (du kan också söka i Cortana)
- Vi högerklickar på «Aktivitetsschemaläggarbibliotek»Och skapa en ny mapp
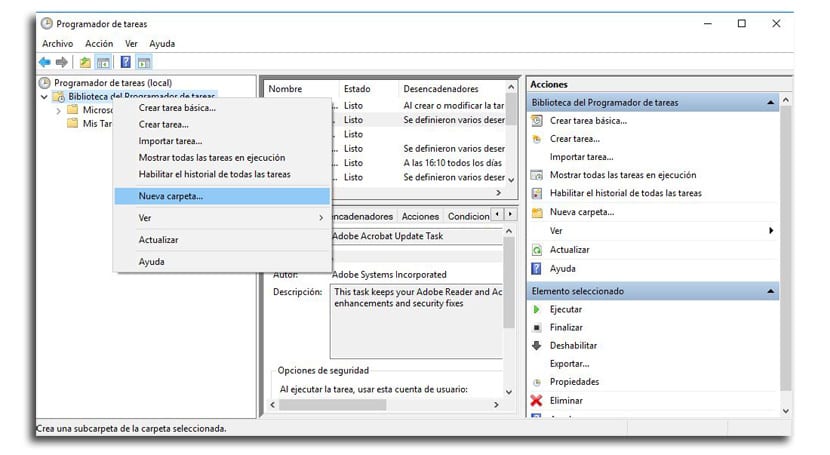
- Du måste namnge det «Mina uppgifter»Eller något som beskriver det (detta görs för att hålla dina uppgifter organiserade och åtskilda från systemets)
- Vi högerklickar på den nya skapade mappen och väljer «Skapa uppgift«
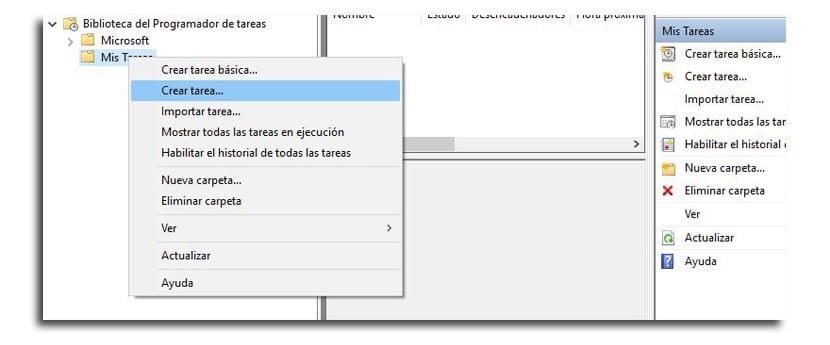
- Under fliken Allmänt, introducerar vi namnet på uppgiften som "Töm Windows-papperskorgen"
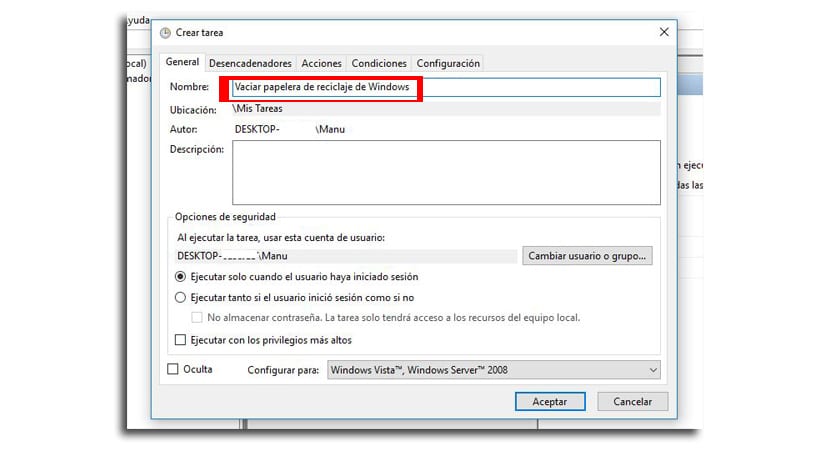
- Under fliken Utlösare, vi klickar på nytt för att skapa en åtgärd som kommer att utlösa uppgiften
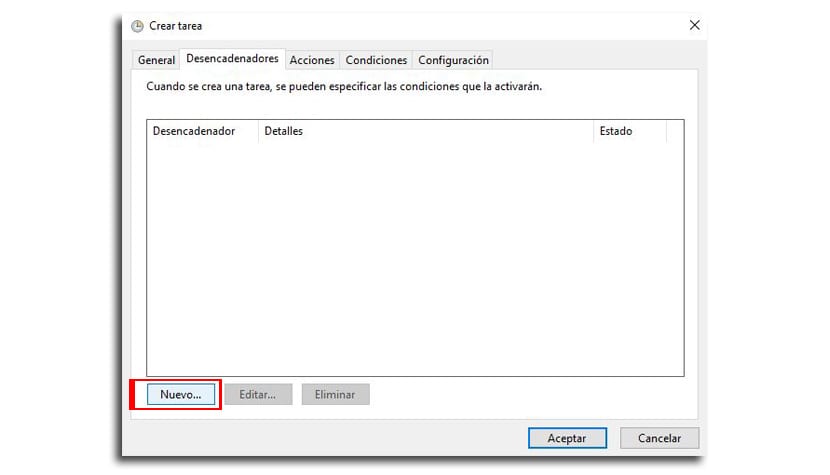
- Vi väljer och konfigurerar «Enligt ett schema«, Men du kan välja mellan olika triggers
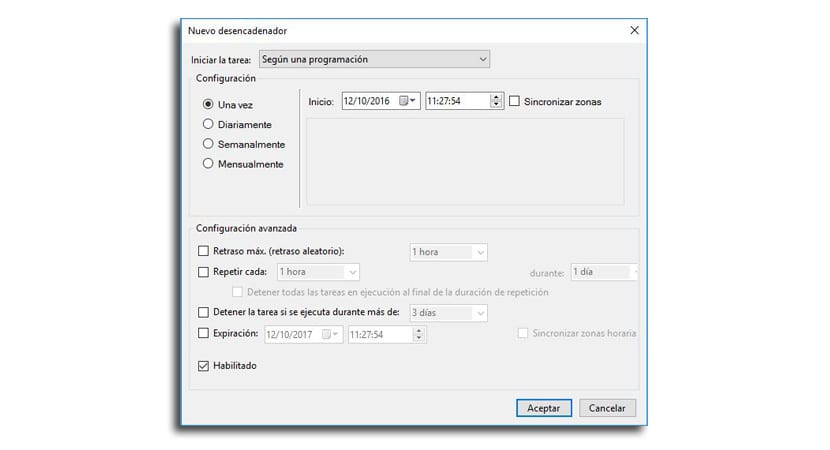
- Om vi använder "Enligt ett schema" är det intressant att används varje vecka eller månad så att vi har tid att återställa filer
- Nu går vi till fliken åtgärder och klicka på Ny
- Under Konfiguration, i «Lägg till argument»Vi introducerar följande argument och klickar på OK:
/c "echo Y|PowerShell.exe -NoProfile -Command Clear-RecycleBin"
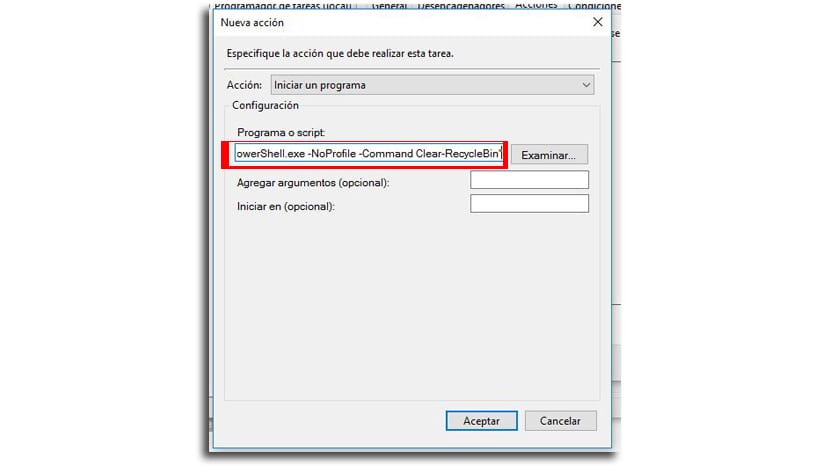
- Vi trycker acceptera för att slutföra uppgiften
Ya du kommer att få den konfigurerad så att uppgiften utförs dagligen, vecka eller månad, eller som du har konfigurerat den i utlösaren.
Kontrollera din kod. Du åt ett steg 😉