
Externa lagringssystem eller hårddiskar är utan tvekan ett viktigt verktyg för att kunna förvara våra mest värdefulla filer på en säker plats, eller för att skapa säkerhetskopior, och lätt kunna ta dem överallt. Dessutom, tack vare det faktum att de har ett stort lagringsutrymme, är de också mycket användbara för att överföra filer från vår dator och därmed kunna tömma dess lagring för att ytterligare optimera prestandan på vår dator. Därför, om du fortfarande inte har en extern hårddisk rekommenderar vi att du tar hänsyn till detta alternativ för att frigöra utrymme på din dator och kunna lagra all din data på samma enhet.
Men om du har gått in här beror det på att du har anslutningsproblem mellan hårddisken och din dator. Detta är ett mycket vanligare problem än du kanske tror, men du behöver inte oroa dig eftersom vi kan hjälpa dig att lösa det med några enkla tips som vi kommer att ge dig nedan så att du inte förlorar din lagrade data.
Hur kontrollerar jag att Windows inte känner igen extern hårddisk?
Det finns många anledningar till att Windows kanske inte känner igen din hårddisk, så i den här artikeln tar vi en titt på huvudorsakerna. Det första att kontrollera är var anslutningsproblem, på vår dator, på hårddisken eller på USB-ingången.
Problem med hårddiskanslutning

Vi kanske inte kan ansluta vår externa hårddisk eftersom den är skadad eller har något internt anslutningsproblem. För att kontrollera det kan vi försöka ansluta vår externa enhet till en annan dator. Om möjligt kommer vi att använda en dator där vi tidigare har anslutit en hårddisk och har känt igen den. I händelse av att den här datorn känner igen enheten kan vi utesluta alternativet att den är skadad.
Ett annat sätt att kontrollera om det är problem med din hårddisk är att se om lamporna tänds när den är ansluten till din dator. Om den inte slås på betyder det att du inte är ansluten och därför inte kan skicka eller överföra filer. I händelse av att inget av dessa test har fungerat rekommenderar vi att du kontaktar tillverkaren eller garantin, om tillämpligt, för att försöka reparera den externa enheten.
Skadad USB-kabel eller ingång
Ett annat mycket vanligt problem är att USB-anslutningskabel försämras och upprättar ingen anslutning, eller gör det intermittent. För att kontrollera om problemet är här kommer vi att använda en annan USB-kabel för att se om vi med denna ändring kan länka disken med vår dator. Om det fortfarande inte fungerar kommer vi att ansluta USB till en annan ingång på datorn, eftersom det kan vara ett problem med själva USB-ingången. Om det definitivt inte fungerar kan vi utesluta detta alternativ som orsakar anslutningsproblemet.

Windows-länkningsproblem
Om inget av de två föregående stegen har löst vårt anslutningsproblem, ligger problemet förmodligen i vår PC. I det här fallet är det något mer komplicerat att lösa, men helt enkelt genom att komma åt konfigurationen av vår dator kan vi lösa det. Du kan se till att din dator inte känner igen enheten genom att ansluta någon USB som du har använt tidigare, om det fungerar indikerar det att det är ett konfigurationsproblem på vår PC.
Tips för att din PC ska känna igen hårddisken
Därefter kommer vi att ge dig några tips som du kan använda så att du korrekt kan länka din dator till den externa hårddisken. Om inget av dessa fungerar för dig, råder vi dig att kontakta en professionell, eller hårddisktillverkaren själv, för att lösa detta problem.
Formatera hårddisk
Ett snabbt alternativ som kan vara ganska användbart är formatera hårddisken. Detta liknar att återställa din hårddisk, radera all lagrad data för att börja använda din enhet. redan från början, som om du precis köpt den från affären. Den negativa punkten är att du förlorar all data, därför, om du kan länka den till en annan dator som känner igen den, råder vi dig att överföra all data för att undvika onödiga förluster.

För att formatera hårddisken måste du ansluta den till en dator, även om du vid vissa tillfällen kan göra det från samma enhet, högerklicka på USB-ikonen och alternativet dyker snabbt upp "Formatera". Om denna hårddisk inte känns igen av någon dator skulle det vara bäst att betrakta detta som en sista alternativet eftersom vi kommer att förlora all vår data.
Uppdatera hårddiskdrivrutiner
Om vi har verifierat att anslutningsproblemet med hårddisken finns i datorn måste vi komma åt konfiguration av den för att se om Windows verkligen inte känner igen hårddisken. Det är troligt att din dator inte har installerat, eller att de är föråldrade hårddiskkontroller. För att lösa det behöver du bara ansluta den externa hårddisken och följa följande steg:
- Gå till knappen "början" Windows och leta efter alternativet "Filhanterare"
- Väl här, välj alternativet "Skivor". Här hittar du alla hårddiskar som datorn har känt igen.
- Välj hårddisken som du har angett och klicka på "Uppdatera drivrutinen". Ett fönster kommer att visas där du måste välja alternativet "Hitta drivrutiner automatiskt"
- Slutligen starta om din dator och sätt tillbaka hårddisken för att se om den känner igen den
Ändra enhetsbeteckningen
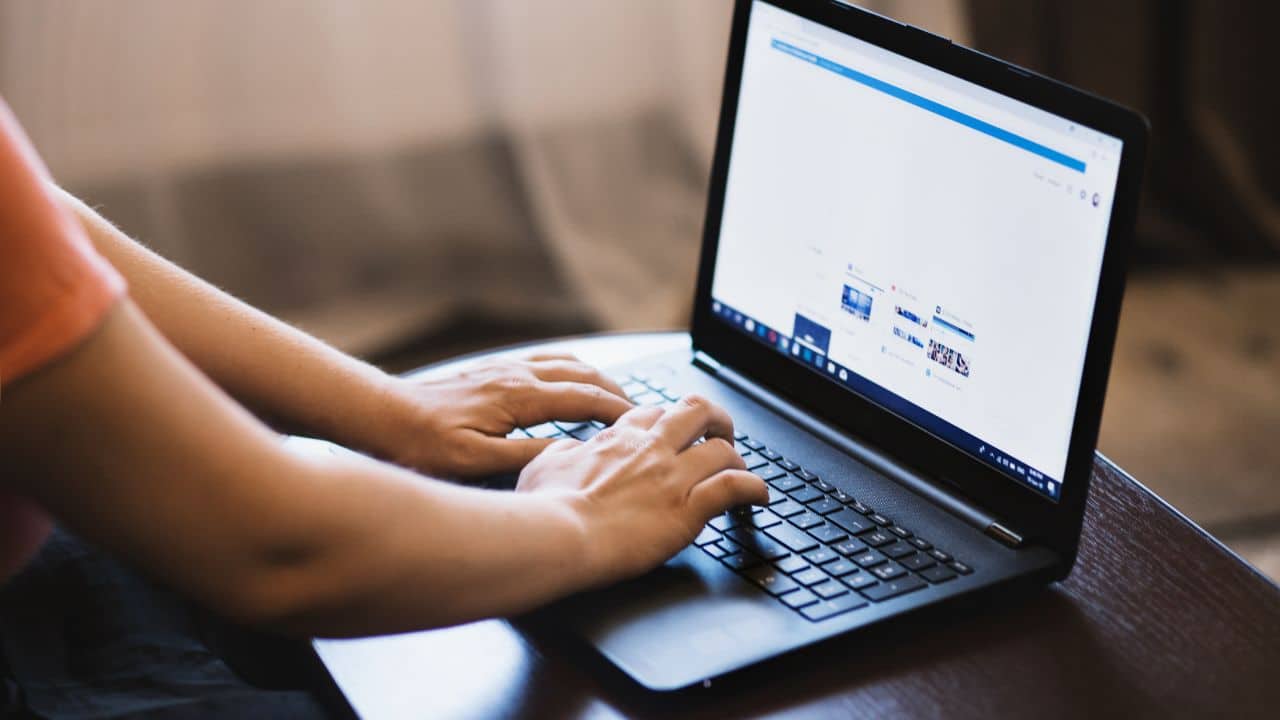
En annan anledning till att din dator inte känner igen hårddisken är att det inte finns någon tilldelas en enhetsbeteckning, som är formen för systemet för hantera en lagringsdisk. Det kan bero på många orsaker som formatinkompatibilitet eller till exempel att bokstaven redan är tilldelad på en annan extern enhet. Oavsett orsak är det väldigt lätt att fixa.
- Gå till knappen "Start" och sök "Skapa och formatera diskpartitioner". Skivorna som känns igen av datorn visas här
- Hitta hårddisken du angav och kontrollera om den har en bokstav tilldelad.
- Om det inte är tilldelat, eller om det upprepas, högerklicka och välj "Ändra enhetsbeteckning och sökvägar".
- Välj en tillgänglig bokstav