
I vårt dagliga bruk använder vi en mängd program på vår Windows 10. Det kan innebära att det ibland finns ett fel eller problem med något av dessa program. Många gånger är det sättet att åtgärda felet genom att stänga programmet. Men det finns tillfällen då problemet är det vi kan inte stänga ett visst program.
I denna typ av situation har vi en rad alternativ att kunna försök att stänga det här programmet i Windows 10. Så att problemen slutar och vi inte behöver oroa oss för någonting. Det finns flera alternativ, så det finns förmodligen ett som fungerar bra.
Kortkommando
En mycket vanlig metod som vi kan tillgripa om vi vill stänga ett program i Windows 10 är att använda en kombination av tangenter som troligen redan känner till. Alt + F4-tangentkombinationen tillåter att vi kommer att stänga ett fönster som är öppet just nu, som ett program som vi använder på datorn. Det är ett trick som vanligtvis fungerar mycket bra i dessa fall.
därför om detta program inte stängs, eftersom det har slutat svara eller har frusit kan vi prova den här tangentkombinationen. Troligtvis kommer det att stängas. Så problemet är löst. Om det inte fungerar har vi fler verktyg tillgängliga på datorn.

Windows 10 Aktivitetshanterare
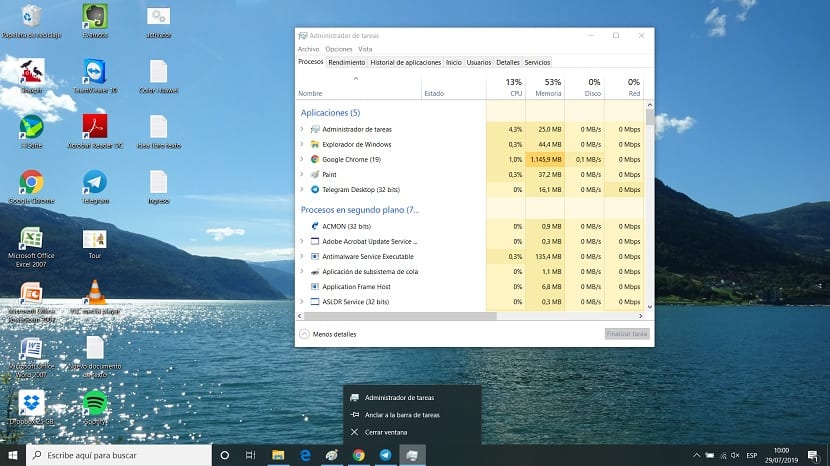
Ett alternativ som vi använder till regelbundet om ett program i Windows 10 inte stängs, är att använda uppgiftshanteraren. Det är en effektiv metod som gör att vi kan stänga de program som inte stängs vid en viss tidpunkt. För att öppna den här chefen på datorn använder vi tangentkombinationen Ctrl + Alt + Del och sedan öppnas ett nytt fönster. I det här fönstret måste vi välja uppgiftshanteraren. Efter några sekunder öppnas det på skärmen.
sedan vi måste gå till fliken processer, högst upp i uppgiftshanteraren. Vi kommer att se att det som kommer ut i första hand är de program som körs just nu på vår dator. Bland dem kommer detta program som vi inte kunde stänga. Därefter högerklickar vi med musen på programmet och klickar på alternativet för att avsluta uppgiften som kommer att visas i snabbmenyn.
Genom att göra det här, det är normalt att detta program kommer att stängas. I vissa fall kan det ta några sekunder, beroende på program och om det blockerades i Windows 10. Men det presenteras som en metod som fungerar bra i det här fallet och som utan tvekan tillåter att programmet stängs.

Kommandotolken
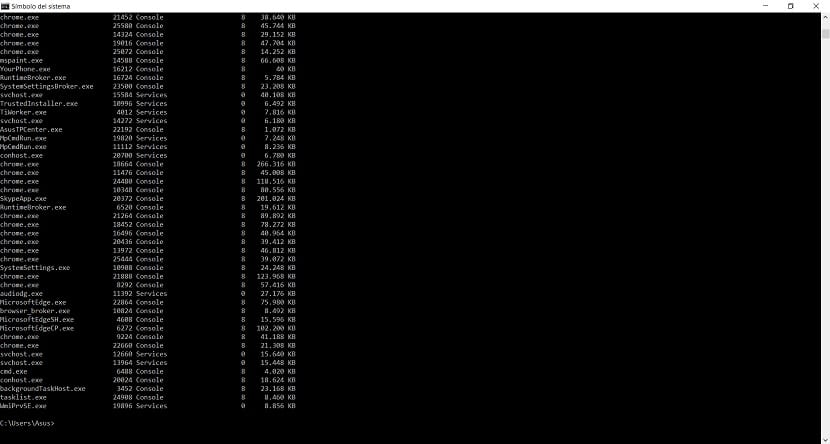
En annan metod vi kan använda är att använda kommandotolken, där vi har ett avsnitt där vi kan se de processer eller program som är öppna eller körs i Windows 10. På detta sätt kommer vi att kunna stänga det också på detta sätt. Det kan vara ett alternativ att överväga om de andra har misslyckats i detta avseende.
Vi använder tangentkombinationen Win + X för att öppna den eller använda sökfältet på datorn. När vi är inne i fönstret måste vi skriv kommandot tasklist i den. När vi använder det här kommandot ser vi att de processer och program som körs i Windows 10. kommer ut. Bland dem bör det programmet vara som vi inte kan stänga. Vi måste titta på namnet på dess körbara i det här fallet.
Så vi går till slutet av listan och skriver det här kommandot: taskkill / im program_programnamn.exe där vi måste lägga namnet på programmet där vi har lagt det. Så om den du vill stänga är krom, ser kommandot ut så här: taskkill / im program_chrome.exe och då ser du hur webbläsaren stängs. Det är ett annat alternativ som fungerar bra och som låter oss stänga ett program i Windows 10 som av någon anledning inte kan stängas.