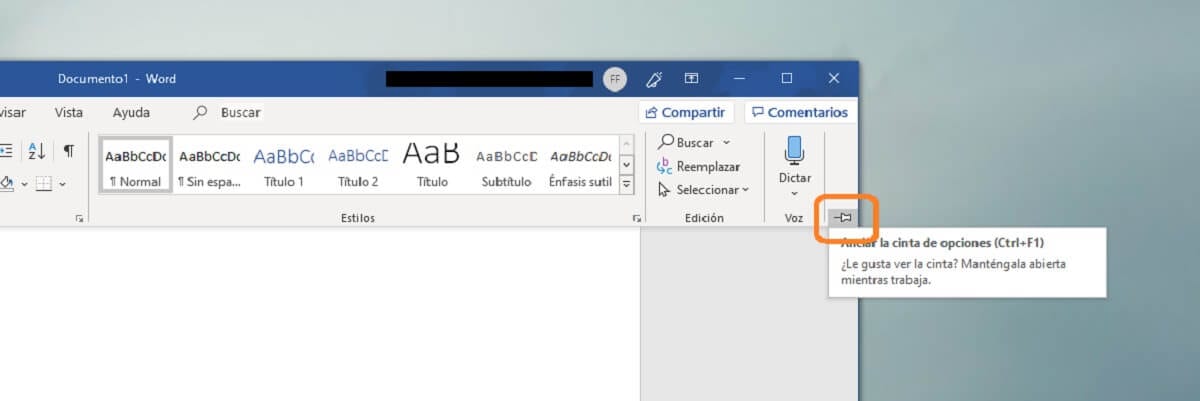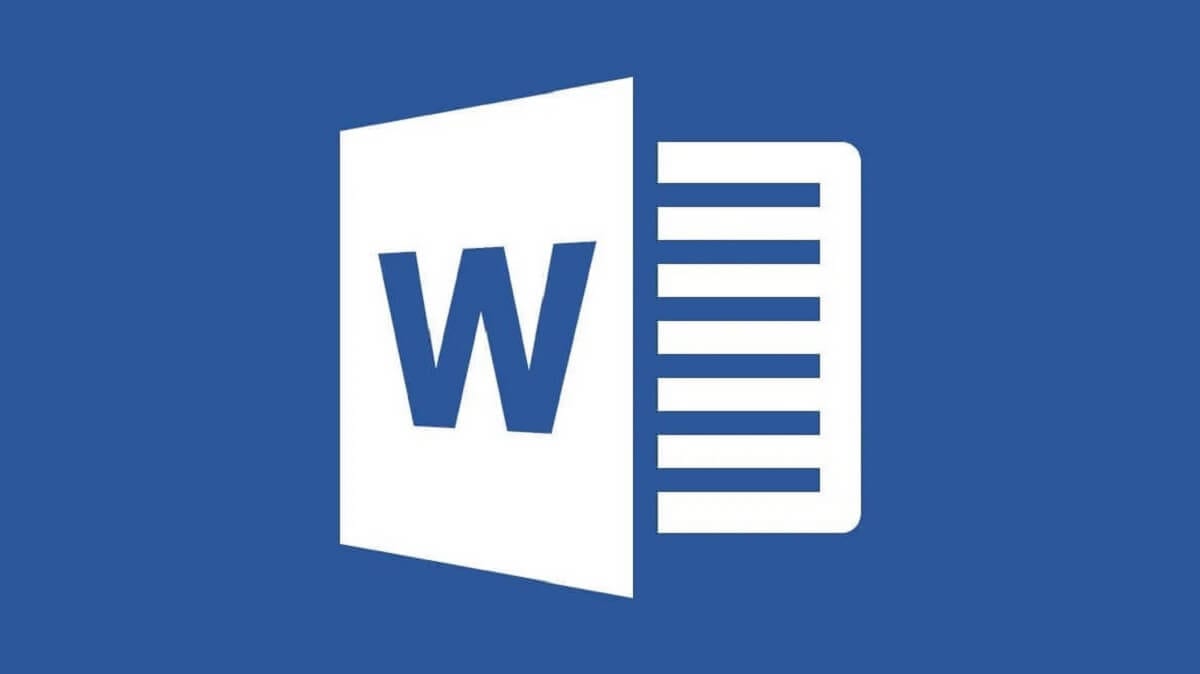
En stor del av alternativen som Microsoft Word tillåter tillhandahålls från det så kallade menyfliksområdet eller verktygsfältet, som har varit menyn med alternativ som visas i det övre fältet i samma.
Sanningen är dock att ibland antingen på grund av ett misstag, en förändring på skärmen eller av någon annan anledning, precis som det också händer med Microsoft Excel eller med Microsoft PowerPoint-presentationsprogram, nämnda verktygsfält visas antingen inte eller visas men minimeras, så det är inte alltid möjligt att komma åt det när du vill. Du bör dock inte oroa dig om du befinner dig i en sådan situation, med tanke på att det kan lösas på ett mycket enkelt sätt.
Så du kan göra att toppfältet visas igen i Word
I det här fallet handledning i fråga varierar beroende på din version av Microsoft OfficeOm du har en från 2010 eller tidigare måste du använda metoden som förklaras nedan. På samma sätt säg att detta endast gäller datorer med Windows-operativsystem.
Nyare versioner av Microsoft Office
I händelse av att du har en modern version av Office, vad du ska göra i Word är att titta uppe till höger, precis bredvid knapparna för stängning och minimering, knappen för presentationsalternativ, och en ruta visas automatiskt där du kan välja hur du vill att applikationen i fråga ska visas. Det klassiska alternativet är det som visas som "Visa flikar och kommandon", med vilket allt kommer att förbli fast:
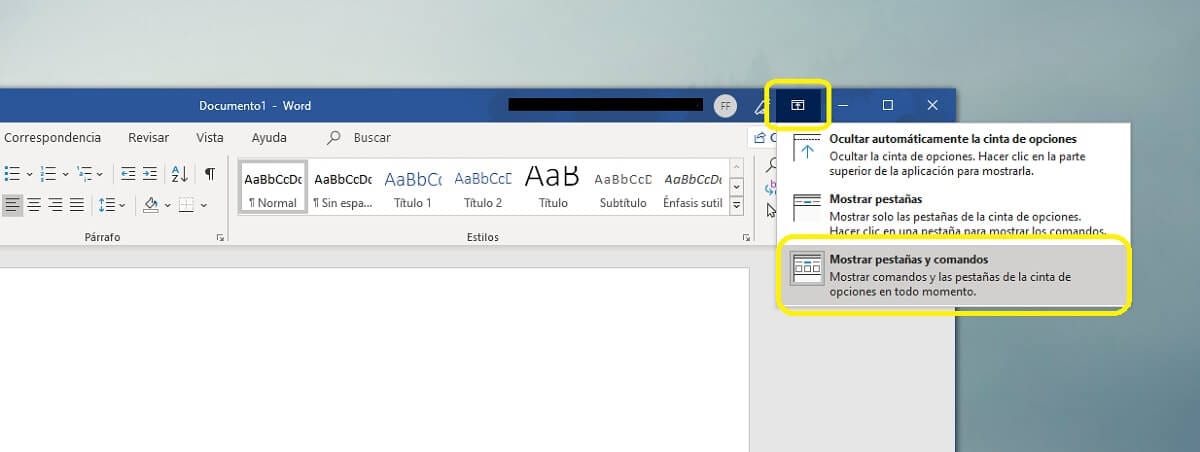

Versioner 2010 eller tidigare, eller om alternativet inte visas
Å andra sidan, oavsett om du har en aktuell version och det tidigare alternativet inte visas, eller om du har en något äldre, borde du inte heller oroa dig. I detta fall, Du bör se en ikon för att visa fältet, eller en för att ställa in den om den minimeras (Du vet detta om när du väljer en flik som Hem verktygsfältet visas tillfälligt igen).
Sa knappen, kan vara en nedåtpil när det gäller tidigare versioner, eller något liknande en häftstift i de mest moderna versionerna, men i båda fallen bör den placeras i det övre högra hörnet, även om det är sant att det kan vara under eller ovanför verktygsfältet. Du behöver bara hitta den och så snart du trycker på den kommer bandet att fixeras korrekt.