
Att ha kontroll över lagringsutrymme i Windows 10 är viktigt. Eftersom vi måste veta hur mycket utrymme vi för närvarande har ockuperat och hur mycket utrymme vi har ledigt. Så att vi vet om det är nödvändigt att frigöra utrymme, som vi redan har lärt dig. Det är viktig information som kommer att berätta för oss hur vi använder datorns hårddisk.
Tack vare Windows 10 har vi ett riktigt enkelt sätt att kontrollera utrymmet som vi använder och den som vi har gratis på nämnda hårddisk. Således kan vi i ett par steg ha denna information, om vi måste vidta några åtgärder i detta avseende för att ha mer utrymme i den.
Operativsystemet ger oss en stor mängd information i detta avseende. Dessutom kommer vi i denna information att kunna se vad som tar mest utrymme, så att vi kan välja de program eller filer som inte tjänar oss och upptar meningslöst utrymme på datorn. Vilka steg måste vi utföra i det här fallet?
Kontrollera det upptagna och lediga utrymmet i Windows 10

Som vi har sagt är det väldigt enkelt att kontrollera detta. Vi behöver inte installera någonting, vi måste bara använda Windows 10-inställningar. I den hittar vi ett avsnitt där vi har denna möjlighet. Väl inne i konfigurationen måste vi gå in i systemavsnittet, som är det första som visas på skärmen.
Inom systemet tittar vi på kolumnen som visas till vänster på skärmen. Vi har där en rad alternativ som gör att vi kan hantera olika aspekter av datorn. Du får se vad ett av dessa avsnitt i den kolumnen heter "lagring". Det här är det avsnitt som intresserar oss vid detta tillfälle. Vi klickar sedan på den och lagringsalternativen visas på skärmen.
Detta är ett avsnitt som ansvarar för att hantera allt som är relaterat till datorns hårddiskar och hantera lagring på den. Så det är den som intresserar oss just nu. Det första vi ska se på skärmen är en lista över lagringsenheter på din Windows 10-dator. Vi har där både hårddiskar och externa enheter som du har anslutit, till exempel externa enheter eller en Pen Drive. Vi ser också det fria och använda utrymmet i var och en av dem.
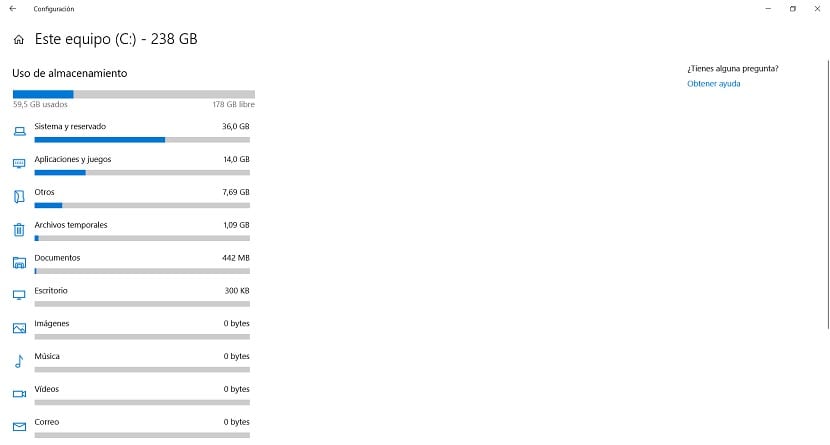
För att se allt mer detaljerat måste vi klicka på den enhet som vi är intresserade av att undersöka. Vi klickar och sedan visar det oss mer detaljerat användningen av utrymmet i den. Vi kan se hur mycket utrymme som är upptaget och hur mycket utrymme som är ledigt. Dessutom kommer det att visa oss vilka element som tar mest plats på vår hårddisk. Exakt och användbar information.
Det kan ta några sekunder när du går in för att visa hur mycket utrymme dessa artiklar tar upp. Men på några sekunder har vi den här informationen på skärmen. På det här sättet kan vi se vad som tar mest plats på vår Windows 10.-dator. Om vi vill kan vi också se allt ännu mer detaljerat.
Eftersom vi har möjlighet att klicka på alternativen som visas i listan. Vi kan klicka på en av dem, och de element som upptar mest utrymme kommer då att visas inom den. Om du till exempel klickar på alternativet applikationer och spel kommer du att kunna se vilka applikationer eller spel som tar mest utrymme på din Windows 10-dator.
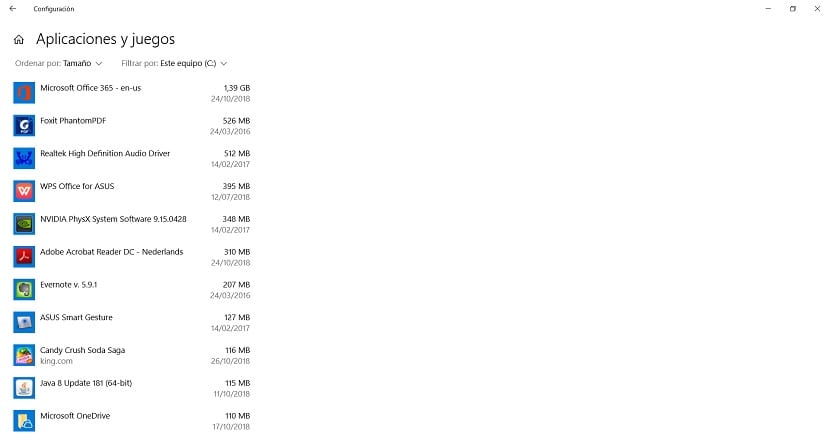
Det gör att vi kan se om det finns ett program eller ett spel som vi inte använder eller inte tjänar oss alls, men som tar för mycket utrymme. På det här sättet, vi vidtar åtgärder och vi kan ta bort det från Windows 10. Vi kan upprepa denna process med alla tidigare avsnitt och se vilka element som upptar mest utrymme. Ett enkelt sätt att ha kontroll över hårddiskutrymmet.