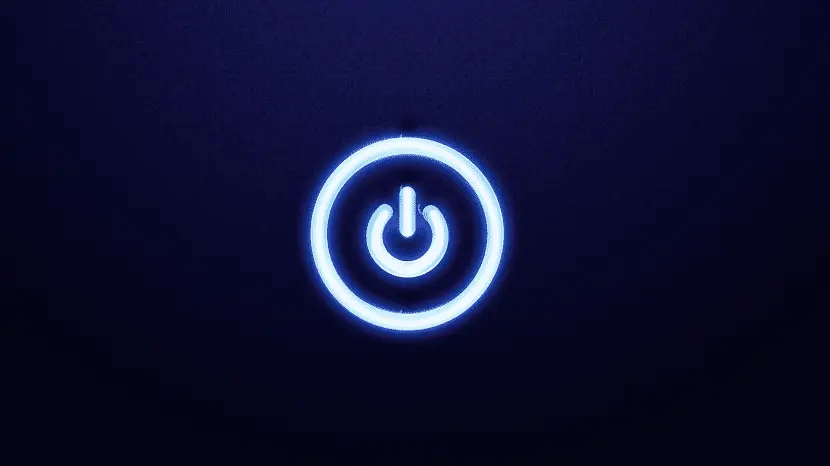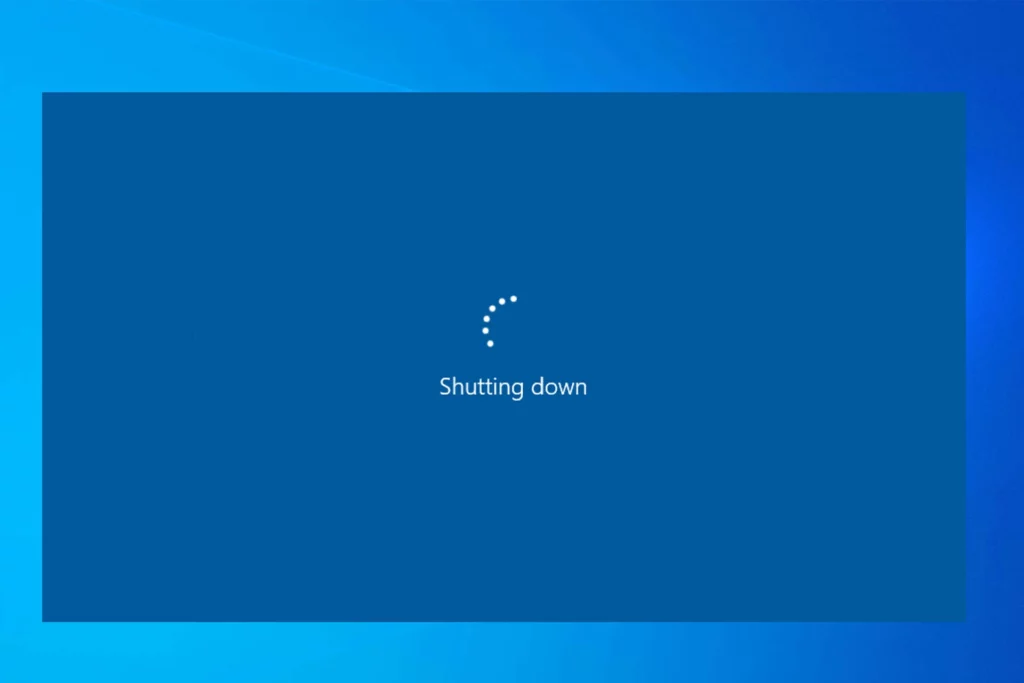
தானியங்கி பணிநிறுத்தம் என்பது ஒரு பயனுள்ள Windows செயல்பாடாகும், இதன் மூலம் நமது நேரடியான தலையீடு இல்லாமல், நமது கணினி தானாகவே அணைக்க ஒரு குறிப்பிட்ட நேரத்தை தேர்வு செய்யலாம். இந்த இடுகையில் நீங்கள் எவ்வாறு நிரல் செய்யலாம் என்பதைப் பார்க்கப் போகிறோம் விண்டோஸ் 11 இல் தானியங்கி பணிநிறுத்தம் மற்றும் இது நமக்கு தரும் நன்மைகள்.
நாங்கள் தொடங்குவதற்கு முன், திட்டமிடப்பட்ட அடிப்படையில் இந்த செயலைச் செய்வதற்கு Windows 11 இல் சொந்த விருப்பம் இல்லை என்பதைக் கவனத்தில் கொள்ள வேண்டும். அதாவது வேறொரு கணினி கருவியை நாடுவதைத் தவிர வேறு வழியில்லை. விண்டோஸ் 11 க்குள் ஒரு நல்ல விருப்பம் உள்ளது, இது இயக்க முறைமையின் தானியங்கி பணிநிறுத்தம் மற்றும் பிற பணிகளை திட்டமிட அனுமதிக்கும். இவை அனைத்தையும் பற்றி பின்வரும் பத்திகளில் பேசுகிறோம்.
நீங்கள் பார்ப்பது போல், எங்களுக்கு நிறைய இருக்கும் நெகிழ்வு தானியங்கி பணிநிறுத்தத்தை நிரலாக்க போது. எடுத்துக்காட்டாக, ஒவ்வொரு குறிப்பிட்ட நாட்கள் அல்லது வாரங்களுக்கு ஒருமுறை பணிநிறுத்தத்தை உள்ளமைக்கலாம் அல்லது சரியான நேரத்தை குறிப்பிடலாம். எல்லாம் நம் தேவைக்கேற்ப.
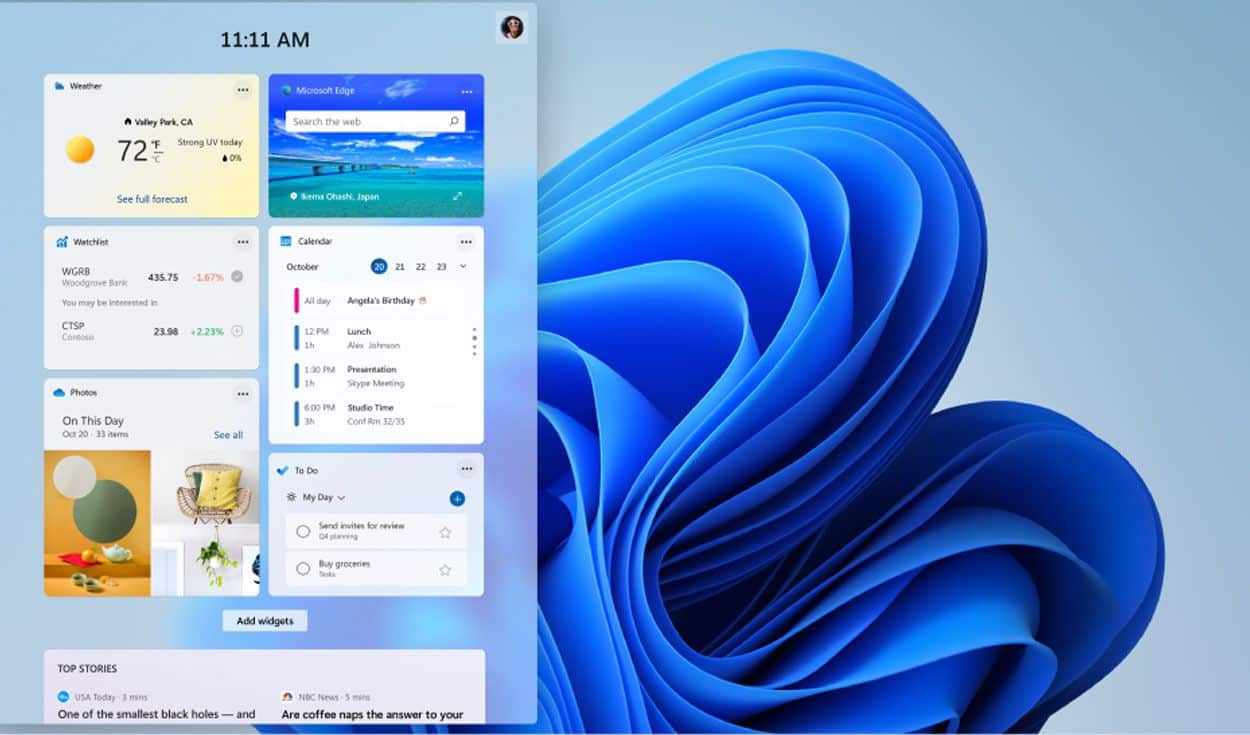
தானியங்கி பணிநிறுத்தம் ஏன் மிகவும் முக்கியமானது?
விண்டோஸ் 11 மற்றும் மைக்ரோசாப்ட் இயங்குதளத்தின் பிற பதிப்புகளில் தானியங்கி பணிநிறுத்தம் அம்சத்தைப் பயன்படுத்த சக்திவாய்ந்த காரணங்கள் உள்ளன. இவை மிகவும் குறிப்பிடத்தக்க நன்மைகள்:
- பெரும்பாலான கணினிகளில் உள்ள டிரைவ்கள் தொடர்ந்து வேலை செய்யும் வகையில் வடிவமைக்கப்படவில்லை. மற்றும் பல வாரங்களுக்கு இடைநிறுத்தம் இல்லாமல். அவை சர்வர் ஹார்ட் டிரைவ்கள் போல இல்லை. ஒரு தானியங்கி பணிநிறுத்தம் வன்வட்டுக்கு தேவையான "ஓய்வு" வழங்கும்.
- மற்ற இயக்க முறைமைகளைப் போலவே, விண்டோஸ் அவ்வப்போது செயல்படுகிறது மேம்படுத்தல்கள் மற்றும் அதன் செயல்பாட்டிற்கான பிற அத்தியாவசிய நடைமுறைகள் கணினியை மூடுவதற்கும் இயக்குவதற்கும் இடையில். தானியங்கி பணிநிறுத்தம் அவர்களின் செயல்பாட்டிற்கு சாதகமாக இருக்கும்.
- கைமுறையாகவோ அல்லது தானாகவோ உங்கள் கணினியை அவ்வப்போது ஷட் டவுன் செய்வது ஒரு நல்ல வழியாகும் ஆற்றலைச் சேமிக்கவும் எனவே, சுற்றுச்சூழலைக் கவனித்துக் கொள்ளுங்கள்.
- இது ஒரு நல்ல வழியும் கூட எங்கள் கணினியின் அதிகப்படியான வெப்பத்தைத் தடுக்கிறது, கூறுகள் எரிந்து, மோசமடையும் மற்றும் சரியாக வேலை செய்வதை நிறுத்தும் அபாயத்துடன். கம்ப்யூட்டரை அவ்வப்போது அணைப்பது குளிர்ச்சியடைவதற்கும் அதன் கூறுகள் நீண்ட ஆயுளுக்கும் உதவும்.
பணி திட்டமிடுபவர்
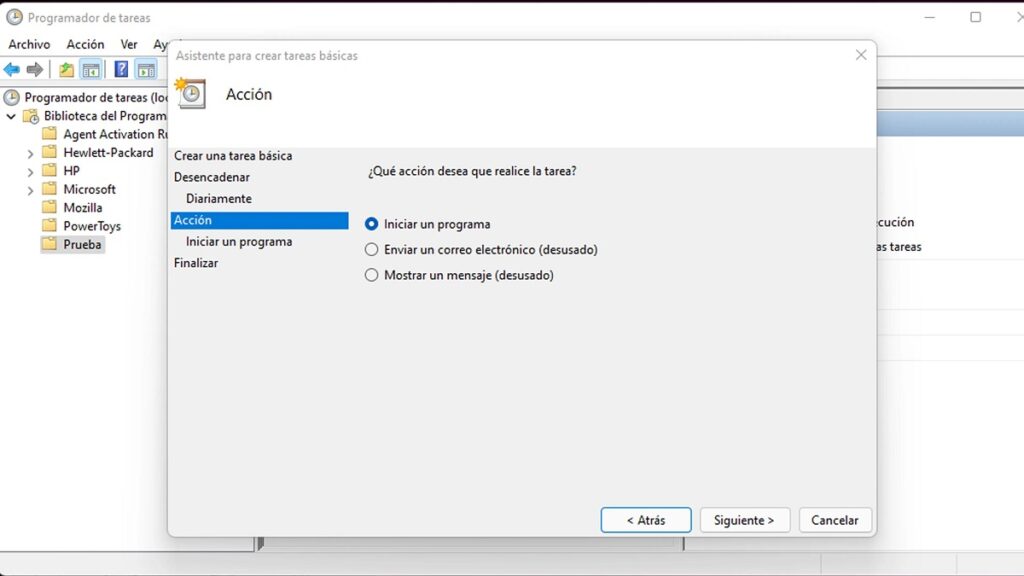
விண்டோஸ் 11 இல் தானியங்கி பணிநிறுத்தத்தை நாங்கள் திட்டமிடக்கூடிய கருவியாகும் பணி திட்டமிடுபவர். செயல்முறை சற்று சிக்கலானது மற்றும் இரண்டு கட்டங்களைக் கொண்டுள்ளது. பின்பற்ற வேண்டிய அனைத்து படிகளையும் நாங்கள் விளக்குகிறோம்:
முதல் கட்டம்
-
- முதலில், நாங்கள் திறக்கிறோம் தொடக்க மெனு விண்டோஸ் 11 இன் விண்டோஸ் XNUMX. அங்கு தேடல் பெட்டியில் டெவலப்பர் என்று எழுதுகிறோம், விண்டோஸ் நமக்குக் காண்பிக்கும் விருப்பங்களில், பயன்பாட்டைத் தேர்வு செய்கிறோம் "பணி திட்டமிடுபவர்".
- பயன்பாட்டிற்குள், நாங்கள் விருப்பத்தைத் தேர்ந்தெடுக்கிறோம் "அடிப்படை பணியை உருவாக்கு".
- செயல்முறை தொடங்கும் போது, தானியங்கி பணிநிறுத்தம் செயல்முறையை கட்டமைக்க தொடர்ச்சியான சாளரங்கள் திறக்கப்படுகின்றன:
- பணியின் பெயர் மற்றும் சுருக்கமான விளக்கம் (எடுத்துக்காட்டாக, "தானியங்கு பணிநிறுத்தம்") + "அடுத்து".
- பணிநிறுத்தம் அதிர்வெண் (தினசரி, வாராந்திர, மாதாந்திர, முதலியன) + «அடுத்து».
- பணிநிறுத்தம் தேதி மற்றும் நேரம் + "அடுத்து".
- இறுதியாக, நாங்கள் விருப்பத்தைத் தேர்ந்தெடுக்கிறோம் "திட்டத்தைத் தொடங்கு" கடைசித் திரையில், விண்டோஸ் தானியங்கி பணிநிறுத்தம் பணியை மேலும் ஒரு கணினி நிரலாகக் கருதுவதால், மேலே உள்ள படத்தில் காட்டப்பட்டுள்ளபடி "அடுத்து" என்பதைக் கிளிக் செய்வதன் மூலம் அதைச் சரிபார்க்கிறோம்.
இரண்டாம் கட்டம்
முதல் கட்டம் முடிந்ததும், இரண்டாவது கட்டத்துடன் (மிக முக்கியமான ஒன்று) செயல்முறை முடிக்கப்பட வேண்டும். அதில், இயங்கும் நிரல், Windows 11 தானியங்கி பணிநிறுத்தம் நிரலைத் தேர்ந்தெடுப்போம், இதை நாம் செய்ய வேண்டியது:
- முதலில் நாம் திறக்கிறோம் விண்டோஸ் கோப்பு எக்ஸ்ப்ளோரர்.
- அதில், பின்வரும் முகவரியைத் தேடுகிறோம்: சி: \ Windows \ System32, கோப்பு எக்ஸ்ப்ளோரரின் மேல் பட்டியில் நகலெடுத்து ஒட்ட வேண்டும்.
- அதில் நுழைந்ததும், அப்ளிகேஷனில் டபுள் கிளிக் செய்கிறோம் shutdown.exe "அடுத்து" என்பதைக் கிளிக் செய்வதன் மூலம் உறுதிப்படுத்தவும்.
- கடைசியாக, கடைசி சாளரத்தில் காட்டப்படும் அனைத்து தகவல்களையும் மதிப்பாய்வு செய்து, "பினிஷ்" பொத்தானைக் கிளிக் செய்வதன் மூலம் அதை உறுதிப்படுத்த வேண்டும்.
இரண்டு கட்டங்கள் முடிந்ததும், தானியங்கு பணிநிறுத்தம் செயல்பாடு நாம் தேர்ந்தெடுத்த அளவுருக்கள் மூலம் திட்டவட்டமாக செயல்படுத்தப்படும்.
நாங்கள் விளக்கியதெல்லாம் விண்டோஸ் 11 க்கு செல்லுபடியாகும். மைக்ரோசாஃப்ட் ஆப்பரேட்டிங் சிஸ்டத்தின் பிற முந்தைய பதிப்புகளுடன் உங்கள் கணினி வேலை செய்தால், அதைப் பற்றிய எங்கள் இடுகைகளை நீங்கள் பார்க்கலாம் விண்டோஸ் 10 இல் தானியங்கி பணிநிறுத்தத்தை எவ்வாறு திட்டமிடுவது y விண்டோஸ் 7 இல் தானியங்கி பணிநிறுத்தத்தை எவ்வாறு திட்டமிடுவது.
WinOFF பயன்பாடு
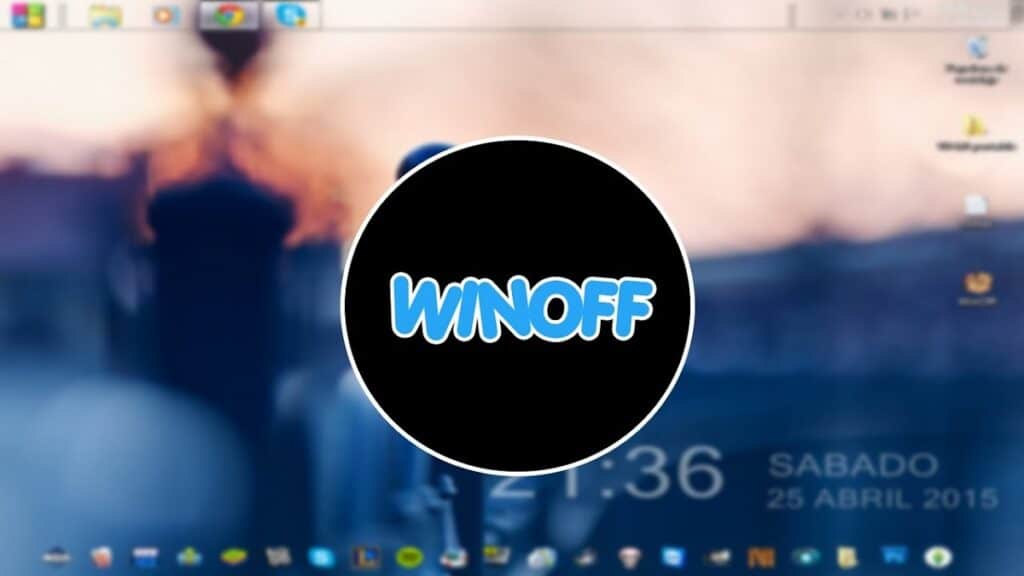
இறுதியாக, ஒரு வெளிப்புற பயன்பாட்டைக் குறிப்பிடுவோம், இது எங்கள் கணினியை உள்ளமைக்க அனுமதிக்கிறது, இதனால் அது சில சூழ்நிலைகளில் தானாகவே அணைக்கப்படும். எடுத்துக்காட்டாக, CPU பயன்பாட்டின் குறைந்தபட்ச சதவீதத்தை தாண்டாதபோது அல்லது இணைய இணைப்பு துண்டிக்கப்படும் போது. அந்த ஆப் அழைக்கப்படுகிறது WinOFF அது சாத்தியம் இங்கே பதிவிறக்கவும்.
தானியங்கி பணிநிறுத்தம் தவிர, மறுதொடக்கம் (சாதாரண அல்லது நிர்வாகி), பணிநிறுத்தம், பூட்டு அல்லது இடைநிறுத்த அமர்வு, எளிய பணிநிறுத்தம் போன்ற பிற பணிகளைச் செய்ய WinOFF உங்களை அனுமதிக்கிறது. சரியான நேரத்தில் தங்கள் கணினிகளை தங்கள் குழந்தைகளுக்கு விட்டுச்செல்லும் பெற்றோர்கள் மற்றும் அவர்களின் பயன்பாட்டின் நேரத்தின் மீது அதிக கட்டுப்பாட்டைக் கொண்டிருக்க விரும்பும் பெற்றோர்களால் இது பரவலாகப் பயன்படுத்தப்படும் ஒரு பயன்பாடாகும். மிகவும் நடைமுறை.