
எங்கள் விண்டோஸ் 10 கணினியில் நம்முடைய அன்றாடத்தில் ஏராளமான நிரல்களைப் பயன்படுத்துகிறோம்.இந்த சந்தர்ப்பங்களில் இந்த நிரல்களில் ஏதேனும் தோல்வி அல்லது சிக்கல் இருப்பதாக இது குறிக்கலாம். பல முறை, சொன்ன நிரலை மூடுவது பிழையை சரிசெய்வதற்கான வழியாகும். ஆனால் பிரச்சினை துல்லியமாக இருக்கும் நேரங்கள் உள்ளன ஒரு குறிப்பிட்ட திட்டத்தை எங்களால் மூட முடியாது.
இந்த வகை சூழ்நிலையில், எங்களிடம் பல விருப்பத்தேர்வுகள் உள்ளன விண்டோஸ் 10 இல் இந்த நிரலை மூட முயற்சிக்கவும். அதனால் பிரச்சினைகள் முடிவடையும், நாம் எதைப் பற்றியும் கவலைப்பட வேண்டியதில்லை. பல விருப்பங்கள் உள்ளன, எனவே நன்றாக வேலை செய்யும் ஒன்று இருக்கலாம்.
விசைப்பலகை குறுக்குவழி
விண்டோஸ் 10 இல் ஒரு நிரலை மூட விரும்பினால் நாம் நாடக்கூடிய ஒரு பொதுவான முறை, ஏற்கனவே அறிந்த விசைகளின் கலவையைப் பயன்படுத்துவது. Alt + F4 விசை சேர்க்கை அனுமதிக்கிறது கணினியில் நாம் பயன்படுத்தும் ஒரு நிரலைப் போலவே, அந்த நேரத்தில் திறந்திருக்கும் ஒரு சாளரத்தை மூடப் போகிறோம். இது பொதுவாக இந்த சந்தர்ப்பங்களில் நன்றாக வேலை செய்யும் ஒரு தந்திரமாகும்.
எனவே, இந்த நிரல் மூடப்படாவிட்டால், இது பதிலளிப்பதை நிறுத்தியதால் அல்லது உறைந்துவிட்டதால், இந்த முக்கிய கலவையை நாம் முயற்சி செய்யலாம். பெரும்பாலும் அது மூடப்படும். எனவே பிரச்சினை தீர்க்கப்படுகிறது. இது இயங்காத நிலையில், கணினியில் அதிகமான கருவிகள் எங்களிடம் உள்ளன.

விண்டோஸ் 10 பணி மேலாளர்
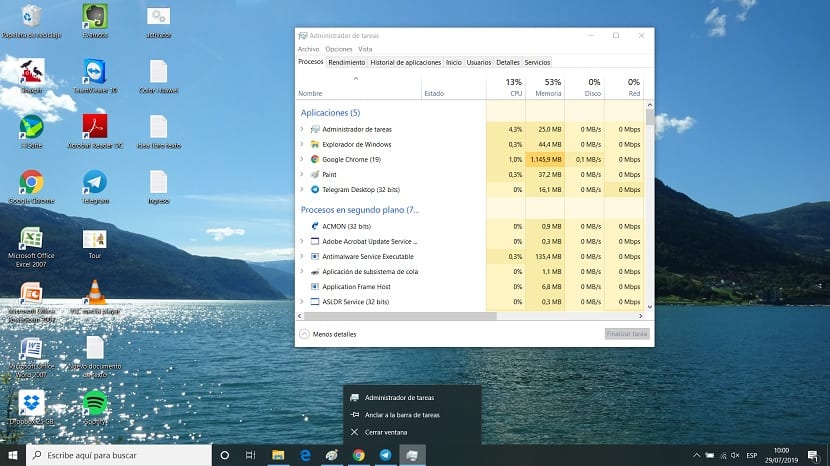
விண்டோஸ் 10 இல் ஒரு நிரல் மூடப்படாவிட்டால் நாங்கள் தவறாமல் நாட வேண்டிய ஒரு விருப்பம், பணி நிர்வாகியைப் பயன்படுத்துவது. இது ஒரு பயனுள்ள முறையாகும், இது ஒரு குறிப்பிட்ட நேரத்தில் மூடப்படாத நிரல்களை மூட அனுமதிக்கிறது. கணினியில் இந்த மேலாளரைத் திறக்க, Ctrl + Alt + Del என்ற முக்கிய கலவையைப் பயன்படுத்துகிறோம், பின்னர் ஒரு புதிய சாளரம் திறக்கும். இந்த சாளரத்தில் நாம் பணி நிர்வாகியைத் தேர்ந்தெடுக்க வேண்டும். சில விநாடிகளுக்குப் பிறகு அது திரையில் திறக்கும்.
பின்னர் நாம் செயல்முறைகள் தாவலுக்கு செல்ல வேண்டும், பணி நிர்வாகியின் மேலே அமைந்துள்ளது. முதலில் வெளிவருவது நம் கணினியில் அந்த நேரத்தில் இயங்கும் நிரல்கள் என்பதைக் காண்போம். அவற்றில் நாம் மூட முடியாத இந்த திட்டம் இருக்கும். பின்னர், சொன்ன நிரலில் சுட்டியைக் கொண்டு வலது கிளிக் செய்து, சூழ்நிலை மெனுவில் தோன்றும் பணியை முடிக்க விருப்பத்தை சொடுக்கவும்.
இதை செய்வதினால், இந்த நிரல் மூடப்படுவது இயல்பானது. இது சில சந்தர்ப்பங்களில் சில வினாடிகள் ஆகலாம், இது நிரலைப் பொறுத்து விண்டோஸ் 10 இல் தடுக்கப்பட்டதா இல்லையா என்பதைப் பொறுத்து. ஆனால் இது இந்த விஷயத்தில் சிறப்பாக செயல்படும் ஒரு முறையாக வழங்கப்படுகிறது, மேலும் இது நிரலை மூட உங்களை அனுமதிக்கிறது.

கட்டளை வரியில்
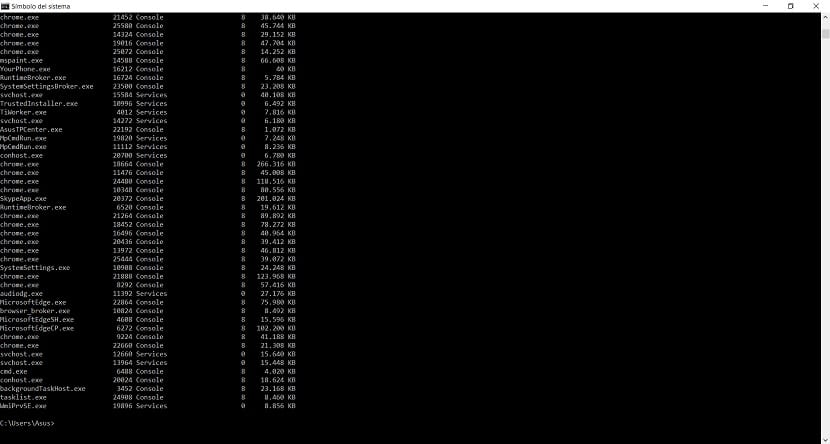
கட்டளை வரியில் பயன்படுத்துவதே நாம் நாடக்கூடிய மற்றொரு முறை, விண்டோஸ் 10 இல் திறந்த அல்லது இயங்கும் செயல்முறைகள் அல்லது நிரல்களைக் காணக்கூடிய ஒரு பிரிவு எங்களிடம் உள்ளது. இந்த வழியில், இதை இந்த வழியிலும் மூட முடியும். இந்த விஷயத்தில் மற்றவர்கள் தோல்வியுற்றார்களா என்பதைக் கருத்தில் கொள்வது ஒரு விருப்பமாக இருக்கலாம்.
வின் + எக்ஸ் விசை கலவையை திறக்க அல்லது கணினியில் தேடல் பட்டியைப் பயன்படுத்துகிறோம். நாம் அந்த சாளரத்தின் உள்ளே இருக்கும்போது, நாம் வேண்டும் அதில் பணிப்பட்டியல் கட்டளையை எழுதவும். இந்த கட்டளையைப் பயன்படுத்தும் போது, விண்டோஸ் 10 இல் செயல்படும் அந்த செயல்முறைகள் மற்றும் நிரல்கள் வெளிவருவதைக் காண்போம். அவற்றில் நாம் மூட முடியாத நிரலாக இருக்க வேண்டும். இந்த வழக்கில் அதன் இயங்கக்கூடிய பெயரை நாம் பார்க்க வேண்டும்.
எனவே, நாங்கள் பட்டியலின் இறுதியில் சென்று இந்த கட்டளையை எழுதுகிறோம்: taskkill / im program_programname.exe நாம் அதை வைத்துள்ள திட்டத்தின் பெயரை எங்கே வைக்க வேண்டும். எனவே நீங்கள் மூட விரும்பும் குரோம் என்றால், கட்டளை இப்படி இருக்கும்: taskkill / im program_chrome.exe, பின்னர் உலாவி எவ்வாறு மூடுகிறது என்பதை நீங்கள் காண்பீர்கள். இது சிறப்பாக செயல்படும் மற்றொரு விருப்பமாகும், இது விண்டோஸ் 10 இல் ஒரு நிரலை மூட அனுமதிக்கிறது, எந்த காரணத்திற்காகவும் நாம் மூட முடியாது.