
விண்டோஸ் 10 உடன் எங்கள் கணினியில் எங்களிடம் ஏராளமான பயன்பாடுகள் உள்ளன. இந்த பயன்பாடுகளில் பலவற்றை நாம் அடிக்கடி பயன்படுத்துகிறோம், தினசரி அடிப்படையில் பல சந்தர்ப்பங்களில். எனவே, அவற்றைத் திறக்கும்போது இந்த விஷயத்தில் விரைவான வழியைத் தேடுகிறோம். ஆனால் கணினியில் பயன்பாடுகளை இயக்கும் போது பல வழிகள் உள்ளன.
எனவே, பயன்பாடுகளை இயக்க எங்கள் விண்டோஸ் 10 கணினியில் பயன்படுத்தக்கூடிய அனைத்து வழிகளையும் கீழே காண்பிக்கிறோம். அவை அனைத்தும் தெரியவில்லை என்பது சாத்தியம் என்பதால். மேலும், சந்தர்ப்பங்களும் உள்ளன ஒரு முறை வேலை செய்யாமல் போகலாம் எனவே இந்த பயன்பாட்டை திறக்க அனுமதிக்கும் மற்றவர்களிடம் திரும்பலாம்.
விண்டோஸ் 10 இல் நமக்குக் கிடைக்கும் அனைத்து அமைப்புகளையும் அறிந்து கொள்வது நல்லது. ஒரு குறிப்பிட்ட நேரத்தில் தோல்வியுற்ற ஒரு விருப்பம் இருந்தால், கணினியில் இந்த வேறு சில கணினிகளை நாம் எப்போதும் நாடலாம், சொன்ன பயன்பாட்டை செயல்படுத்துவதில் இருந்து கணினி தடுக்கப்படுவதைத் தடுக்கிறது.

விண்டோஸ் 10 இல் தேடல் பட்டி
தேடல் பட்டி, பணிப்பட்டியின் கீழ் இடது பகுதியில் அமைந்துள்ளது, விண்டோஸ் 10 இல் எங்களிடம் உள்ள எந்தவொரு பயன்பாடு அல்லது நிரலையும் தேட அனுமதிக்கிறது. கணினியில் ஒரு பயன்பாட்டை இயக்கும்போது அதைப் பயன்படுத்தலாம். சொன்ன தேடல் பட்டியில், நாம் செய்ய வேண்டியது, சொன்ன பயன்பாட்டின் பெயரை எழுதுவது மட்டுமே.
பெயரைத் தட்டச்சு செய்யத் தொடங்குங்கள், ஏனென்றால் முடிவுகளைக் கொண்ட பட்டியல் உடனடியாக காண்பிக்கப்படும். எனவே நாம் கணினியில் திறக்க விரும்பும் அந்த பயன்பாட்டை மட்டுமே கிளிக் செய்ய வேண்டும் சில வினாடிகள் திரையில் தோன்றும். நீங்கள் பார்க்க முடியும் என, ஒரு எளிய மற்றும் மிக விரைவான முறை.
பணி மேலாளர்
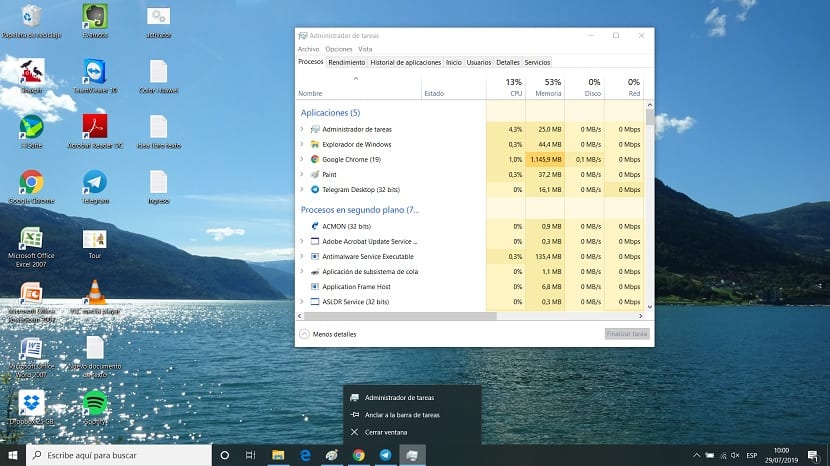
விண்டோஸ் 10 இல் பயன்பாடுகளை இயக்க நாம் பயன்படுத்தக்கூடிய மற்றொரு முறை பணி நிர்வாகி மூலம். இந்த வழக்கில், நாம் செய்ய வேண்டியது Ctrl + Alt + Del என்ற முக்கிய கலவையைப் பயன்படுத்தி பணி நிர்வாகியைத் திறக்க வேண்டும். பின்னர் ஒரு புதிய திரை தோன்றும், அங்கு விருப்பங்களில் ஒன்று பணி நிர்வாகி என்பதை நாம் காணலாம். நாங்கள் அதைக் கிளிக் செய்கிறோம்.
இது திறக்கப்பட்டதும் நிர்வாகியின் மேல் பகுதியில் கிளிக் செய்ய வேண்டும், அங்கு நாம் செயல்படுத்தும் பணியைக் கிளிக் செய்ய வேண்டும். ஒரு ரன் சாளரம் பின்னர் திரையில் திறக்கும், அங்கு வழக்கமாக .exe இல் முடிவடையும் பயன்பாட்டின் இயங்கக்கூடியதை உள்ளிட முடியும், இதனால் இந்த பயன்பாடு விண்டோஸ் 10 இல் இயங்கும். சில நொடிகளில் இது திறக்கப்படும் திரை.
சாளரத்தை இயக்கவும்
விண்டோஸ் 10 இல் உள்ள பல பயனர்கள் பயன்பாடுகளைத் திறக்கும்போது பயன்படுத்தும் மற்றொரு முறை இது. ரன் சாளரத்தை எல்லா நேரங்களிலும் நாம் பயன்படுத்தலாம், ஆனால் அது இருந்தாலும், அதுதான் இயங்கக்கூடிய பெயரை நாம் அறிந்திருக்க வேண்டும் குறிப்பிட்ட பயன்பாட்டின். சில பயன்பாடுகள் இருந்தாலும், அவை இயங்கக்கூடியவை என்பது எங்களுக்கு முன்பே தெரியும். இதைச் செயல்படுத்தும்போது நமக்கு ஏதேனும் சிக்கல்கள் ஏற்பட்டால் அதைப் பயன்படுத்த இந்த முறை ஒரு நல்ல வழி.
விண்டோஸ் 10 இல் ரன் சாளரத்தைத் திறக்க, நாம் அதைப் பயன்படுத்த வேண்டும் முக்கிய கலவையான Win + R மற்றும் அது ஒரு கணினி ரன் நன்மையைத் திறக்கும். அதில் நாம் கணினியில் திறக்க விரும்பும் அந்த பயன்பாட்டின் இயங்கக்கூடியதை எழுத வேண்டும். இது இயங்கக்கூடியது என்பதால், அது எப்போதும் ".exe" இல் முடிவடைய வேண்டும். நுழைந்ததும், நாங்கள் ஏற்றுக்கொள்கிறோம், மேலும் பயன்பாடு திறக்க இரண்டு வினாடிகள் காத்திருக்க வேண்டிய விஷயம்.

இயங்கக்கூடியதைக் கண்டறியவும்
விண்டோஸ் 10 உடன் எங்கள் கணினியில் நிறுவிய அனைத்து பயன்பாடுகளும் அவற்றில் இயங்கக்கூடிய கோப்பு உள்ளது. எனவே, அதன் இயங்கக்கூடிய கோப்பைத் தேடலாம், இதனால் பயன்பாட்டைத் தொடங்கும்படி கட்டாயப்படுத்துகிறோம். இந்த அர்த்தத்தில் நாம் கணினியில் ஒரு குறிப்பிட்ட பாதையைப் பயன்படுத்த வேண்டும். இயங்கக்கூடிய கோப்புகள் பொதுவாக காணப்படுகின்றன சி: \ நிரல் கோப்புகள் அல்லது சி: \ நிரல் கோப்புகள் (x86).
நாம் செய்ய வேண்டியது என்னவென்றால், இயக்க முறைமையைக் கொண்டிருக்கும் இயக்ககத்தைப் பயன்படுத்துங்கள். சி இல்லாத ஒன்றை நீங்கள் பயன்படுத்தினால், அது உங்கள் விஷயத்தில் மற்ற இயக்ககத்தில் இருக்க வேண்டும். விண்டோஸ் 10 இல் பல டிரைவ்கள் உள்ள சந்தர்ப்பங்களில் இது நிகழலாம். இந்த பிரிவில் நீங்கள் செல்ல வேண்டும் கேள்விக்குரிய பயன்பாட்டின் கோப்புறை மற்றும் அதன் இயங்கக்கூடிய கோப்பைப் பாருங்கள். நீங்கள் அதை அங்கீகரிப்பீர்கள், ஏனெனில் இது .exe இல் முடிவடையும் கோப்பு. நீங்கள் அதை இருமுறை கிளிக் செய்தால் பயன்பாடு திறக்கும்.
விண்டோஸ் 10 தொடக்க மெனுவைப் பயன்படுத்துதல்
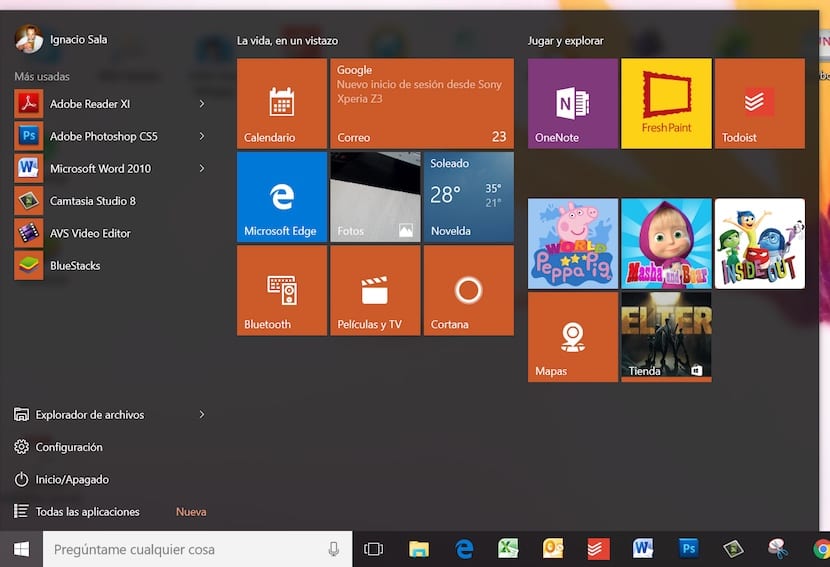
இறுதியாக, விண்டோஸ் 10 இல் உள்ள பெரும்பாலான பயனர்களுக்கு நன்கு தெரிந்த ஒரு வழி தொடக்க மெனுவைப் பயன்படுத்துவதாகும். தொடக்க மெனுவைத் திறக்க, திரையின் கீழ் இடதுபுறத்தில் உள்ள விண்டோஸ் ஐகானைக் கிளிக் செய்ய வேண்டும். அதில் நாம் அவரைக் காண்கிறோம் கணினியில் நாங்கள் நிறுவிய பயன்பாடுகளின் பட்டியல். எனவே, அந்த நேரத்தில் நாம் திறக்க விரும்பும் பயன்பாட்டின் பெயரை மட்டுமே நாம் தேட வேண்டும். கணினியில் நாம் தவறாமல் பயன்படுத்தும் எளிய முறை.