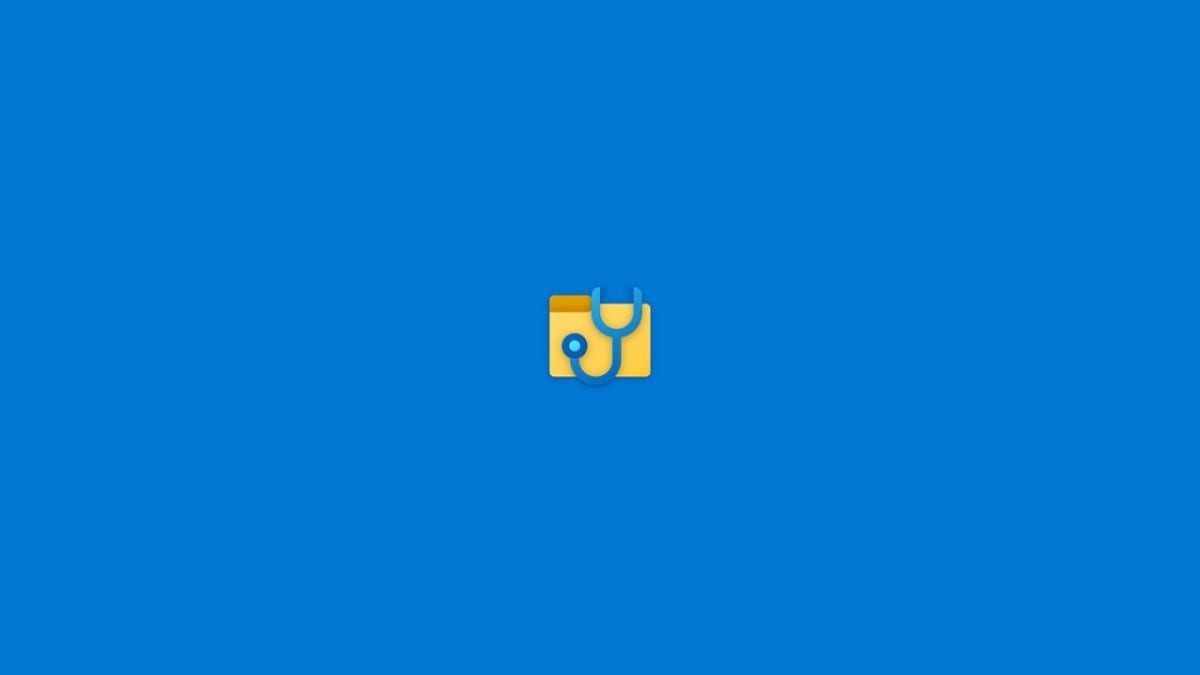
เมื่อทำงานกับไฟล์ต่าง ๆ ใน Windows อาจเป็นไปได้ว่ามาจากสาเหตุใดสาเหตุหนึ่งที่ทำให้คุณมีปัญหาหรือมีปัญหาและในที่สุดก็ลบสิ่งที่คุณต้องการออกในภายหลังโดยไม่มีความเป็นไปได้ในการกู้คืนตามค่าเริ่มต้นหลังจากที่ล้างถังขยะแล้วสำหรับ ตัวอย่าง.
นี่เป็นปัญหาที่ดูเหมือนจะแก้ไขได้ยากโดยคำนึงถึงความร้ายแรงที่เห็นได้ชัด แต่ความจริงก็คือมักจะแก้ไขได้ง่ายกว่าที่คิด จนถึงตอนนี้คุณต้องไปที่โปรแกรมของบุคคลที่สามหากคุณต้องการลองแก้ไข แต่เนื่องจากเป็นข้อผิดพลาดที่ค่อนข้างบ่อย Microsoft จึงตัดสินใจ ปล่อยเครื่องมือใหม่สำหรับระบบของคุณที่ให้คุณพยายามกู้คืนไฟล์ที่ถูกลบ: Windows File Recovery.
นี่คือวิธีการทำงานของ Windows File Recovery ซึ่งเป็นเครื่องมือการกู้คืนไฟล์ที่ถูกลบของ Microsoft
ในกรณีนี้เรากำลังพูดถึงเครื่องมือที่ค่อนข้างใหม่เนื่องจากความจริงก็คือมันมีให้บริการสำหรับ Windows ในช่วงเวลาสั้น ๆ ดังนั้นความเข้ากันได้จึงถูก จำกัด ไว้ที่ Windows 10 และโดยเฉพาะอย่างยิ่งดูเหมือนว่าจะทำงานได้ดีขึ้นด้วย อาจอัปเดต ของระบบ โดยคำนึงถึงข้อมูลนี้และโปรแกรมไม่มีอินเทอร์เฟซแบบกราฟิกเช่นนี้ เพื่อให้ได้มาคุณต้อง ไปที่ Microsoft Store และดาวน์โหลดโปรแกรม บนคอมพิวเตอร์ของคุณ.

ขั้นตอนการดาวน์โหลดที่เป็นปัญหานั้นค่อนข้างง่ายเนื่องจากหากคุณได้ลงชื่อเข้าใช้ด้วยบัญชี Microsoft บนคอมพิวเตอร์ของคุณแล้วคุณจะต้องกดปุ่มเท่านั้น ได้รับ และในไม่กี่วินาทีก็จะพร้อมใช้งาน เมื่อเสร็จแล้วคุณจะต้องเปิดและทุกครั้งที่คุณทำสิ่งนี้ โปรแกรมจะขอสิทธิ์ผู้ดูแลระบบด้วยเหตุผลด้านความปลอดภัย และสามารถดำเนินการกับอุปกรณ์ได้
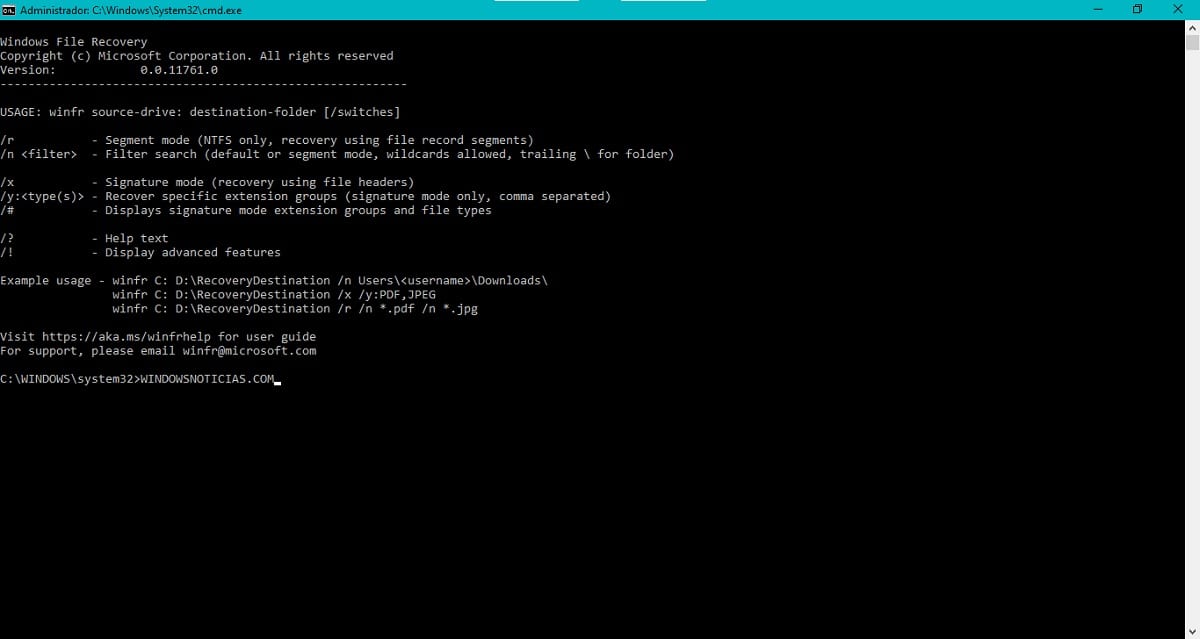
ที่ด้านบนของหน้าต่างคอนโซลคำสั่งคำแนะนำพื้นฐานบางอย่างที่สามารถใช้กับ Windows File Recovery (ภาษาอังกฤษ) จะปรากฏขึ้น การใช้งานค่อนข้างซับซ้อนหากไม่เคยใช้คอนโซลคำสั่งมาก่อน o CMD (พรอมต์คำสั่ง) เนื่องจากสามารถใช้ในลักษณะนี้ได้ในขณะนี้เนื่องจากไม่มีอินเทอร์เฟซแบบกราฟิก

โดยคำนึงถึงสิ่งนี้ โครงสร้างที่ใช้เป็นพื้นฐานสำหรับคำสั่งมีดังนี้: winfr unidadorigen: unidaddestino: [switches]. ตามส่วนใน unidadorigen: คุณต้องป้อนไฟล์ อักษรระบุไดรฟ์ที่คุณต้องการกู้คืน ไฟล์ (โดยปกติจะเป็นไฟล์ C:เนื่องจากเป็นตำแหน่งที่มักจะติดตั้ง Windows); ในส่วนของ unidaddestino: คุณจะต้องเลือกไฟล์ ตำแหน่งที่คุณต้องการจัดเก็บไฟล์ที่กู้คืนตัวอย่างเช่นในไดรฟ์แบบถอดได้ D:และส่วนของ [switches] จะเป็นที่ที่คุณจะต้องวางไฟล์ การดำเนินการที่ต้องดำเนินการ ผ่านโปรแกรมตามคำแนะนำที่ระบุ
ณ จุดนี้เนื่องจากคุณอาจไม่เข้าใจวิธีใช้คำสั่งนี้ดีนักเรามาดูกันดีกว่า การสาธิตการใช้งานโปรแกรม. นี่คือตัวอย่างที่คุณควรปรับให้เข้ากับเงื่อนไขของคุณ แต่คุณสามารถเข้าใจถึงการใช้งานที่เป็นไปได้:
winfr C: D: /n \Users\<usuario>\Documentos\Documento1.docx: ใช้เพื่อพยายามกู้คืนไฟล์ Document1.docxเก็บไว้ในเส้นทางที่ระบุ (การแทนที่ ตามชื่อผู้ใช้) ภายในดิสก์ C:. เมื่อกู้คืนระบบจะย้ายไปยังโฟลเดอร์ในไดรฟ์ D:.winfr C: D: /n \Users\<usuario>\Descargas: ใช้เพื่อพยายามกู้คืนเนื้อหาของโฟลเดอร์ ดาวน์โหลดตั้งอยู่บนเส้นทางที่ระบุ (การแทนที่ ตามชื่อผู้ใช้) ภายในดิสก์ C:. เมื่อกู้คืนระบบจะย้ายไปยังโฟลเดอร์ในไดรฟ์ D:.winfr D: E: /r /n *.pdf /n *.xlsx: ใช้เพื่อพยายามกู้คืนไฟล์ใด ๆ ที่มีรูปแบบ .pdf o .xlsxเก็บไว้ในหน่วย D:. เมื่อได้รับการกู้คืนระบบจะย้ายไปยังโฟลเดอร์ในไดรฟ์ E:.winfr C: D: /r /n *telefonos*: ใช้เพื่อพยายามกู้คืนไฟล์ใด ๆ ที่มีชื่อ โทรศัพท์ เก็บไว้ในหน่วย C:โดยไม่คำนึงถึงรูปแบบ เมื่อกู้คืนระบบจะย้ายไปยังโฟลเดอร์ในไดรฟ์ D:.

เมื่อคำนึงถึงสิ่งนี้แล้วคุณควรจะสามารถกู้คืนไฟล์ที่ถูกลบไปแล้วในกรณีต่างๆที่เป็นไปได้ หากทุกอย่างเป็นไปด้วยดีและโปรแกรมจัดการเพื่อให้ได้ไฟล์ที่คุณต้องการ จะถูกเก็บไว้ในโฟลเดอร์ใหม่ภายในไดรฟ์ที่คุณเลือกเป็นปลายทางซึ่งจะมีชื่อว่า recovery_ [วันที่]. คุณควรจะสามารถใช้งานได้อีกครั้งโดยไม่มีปัญหา